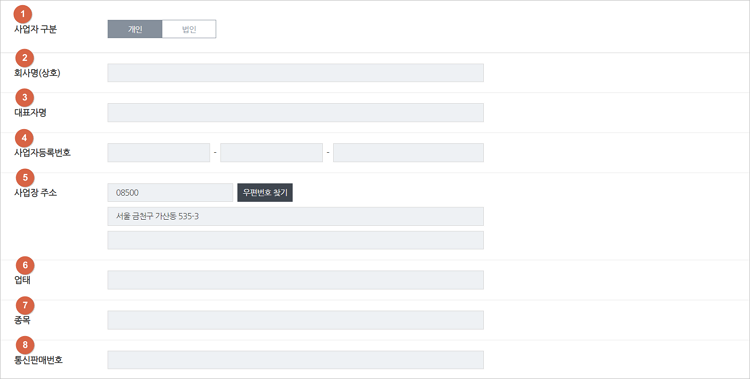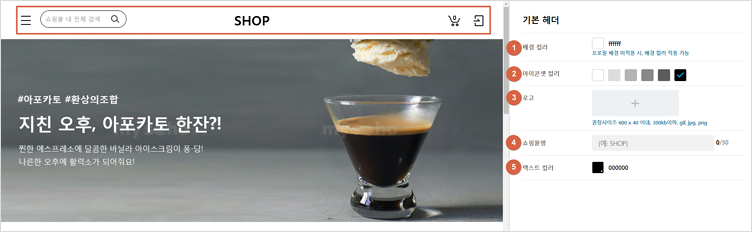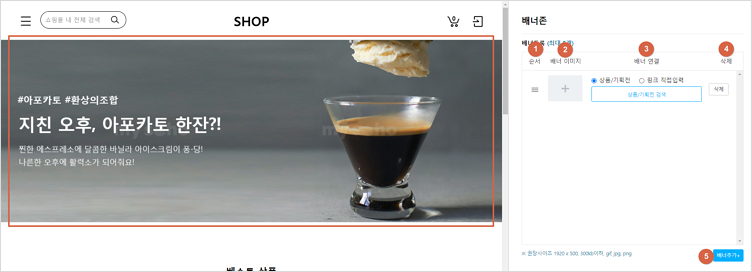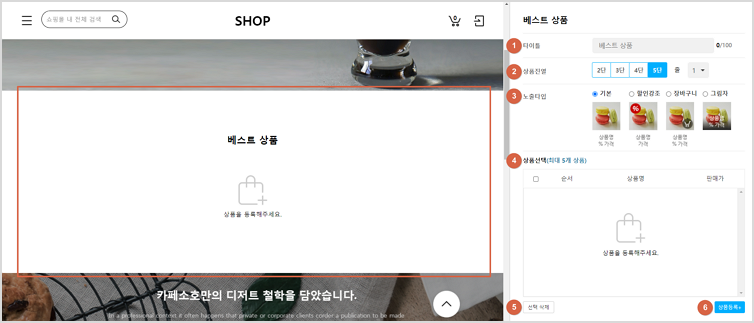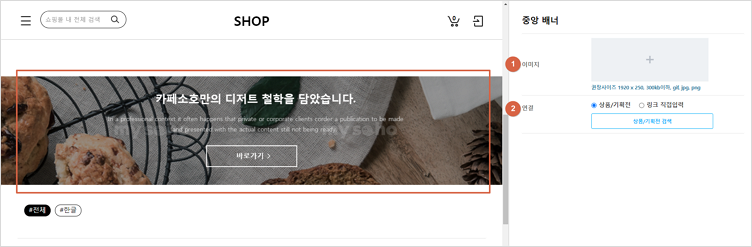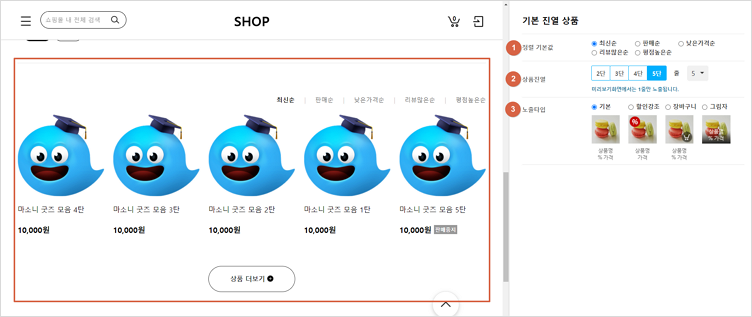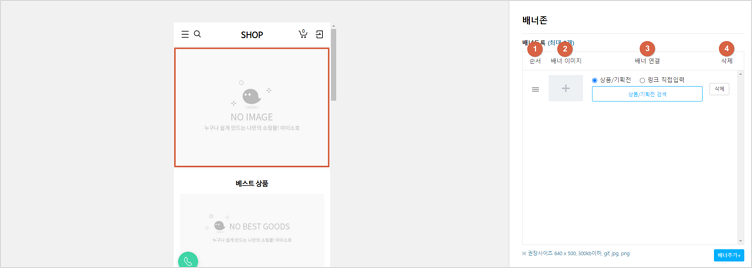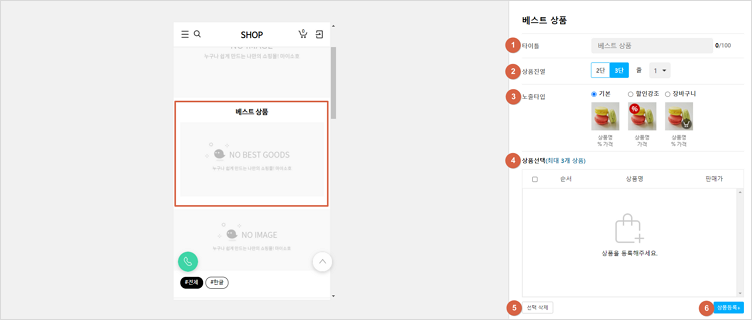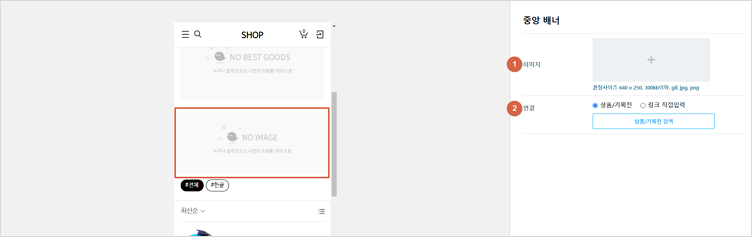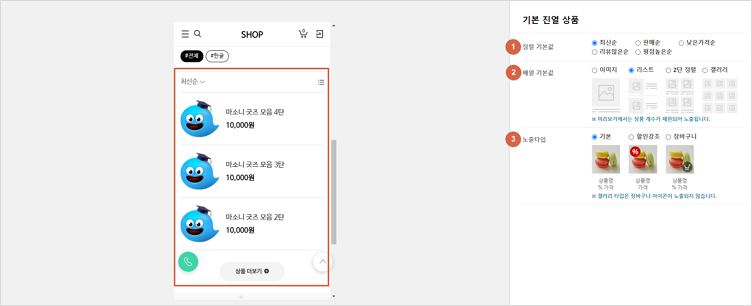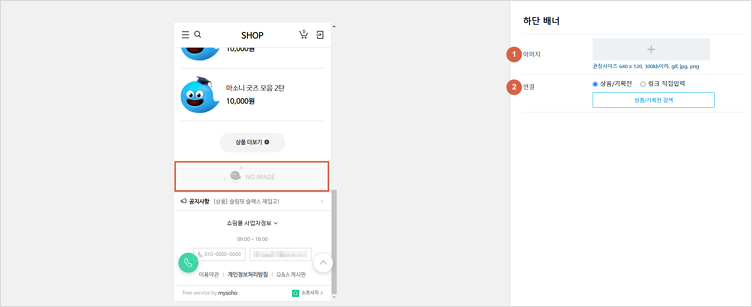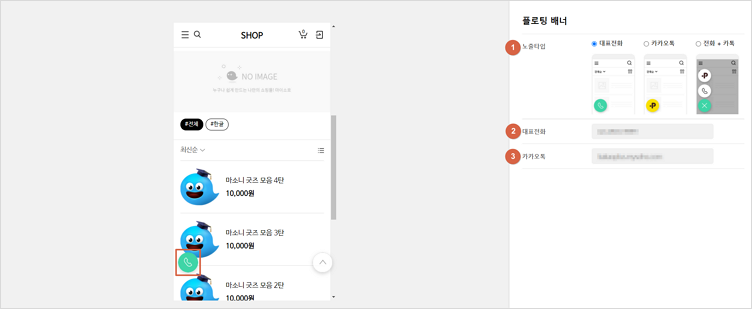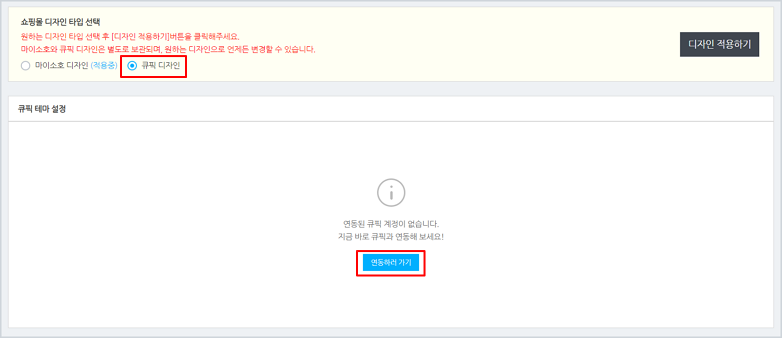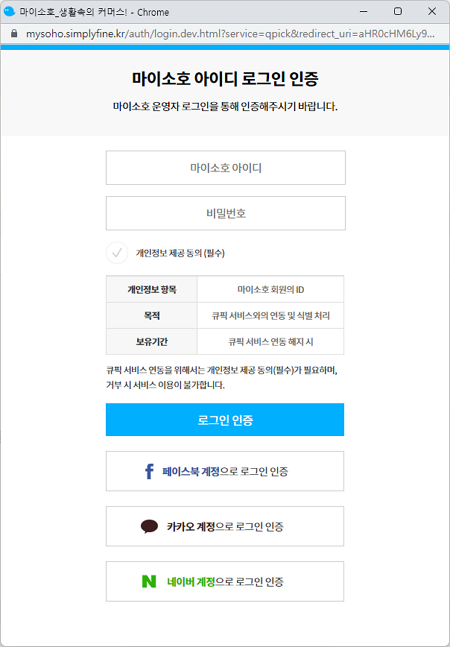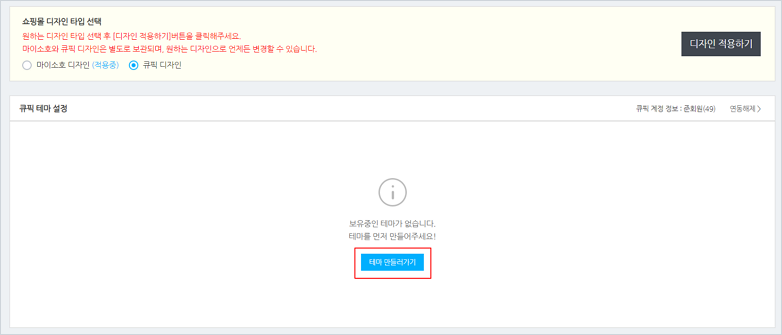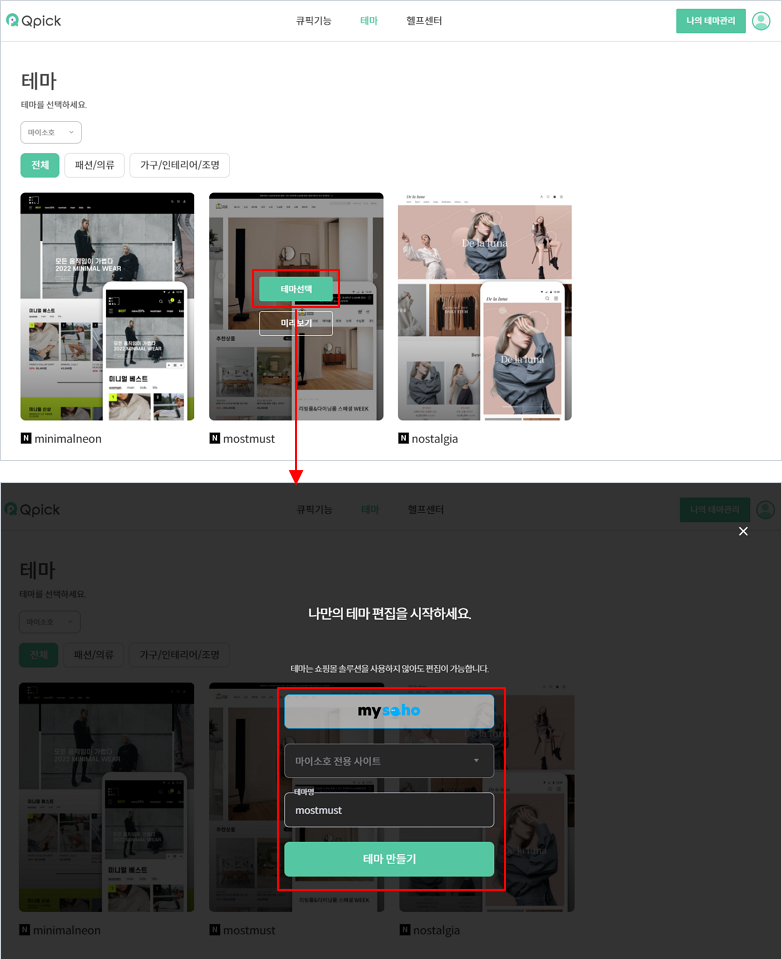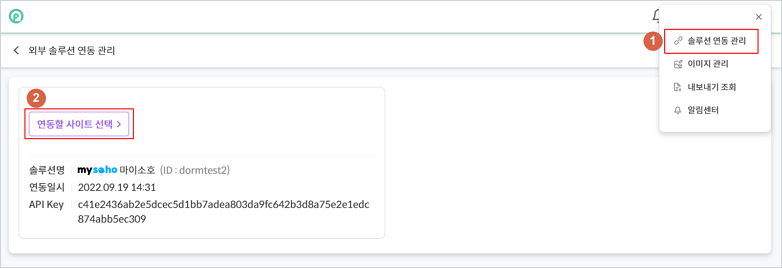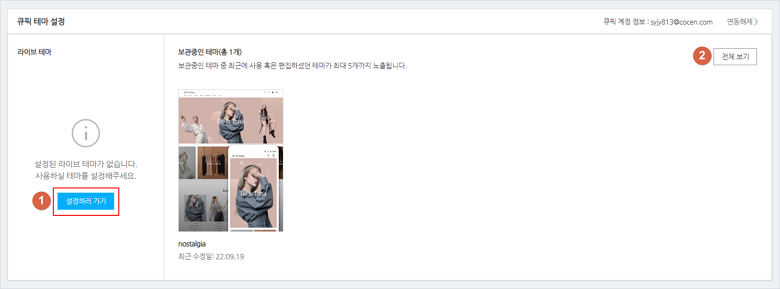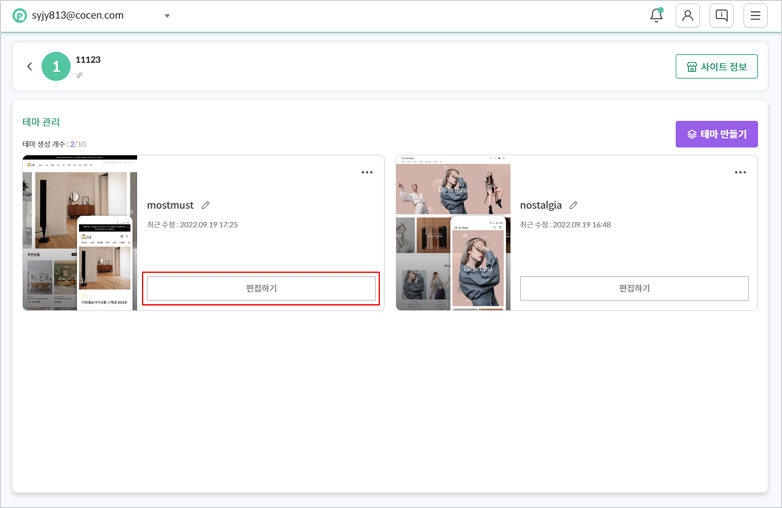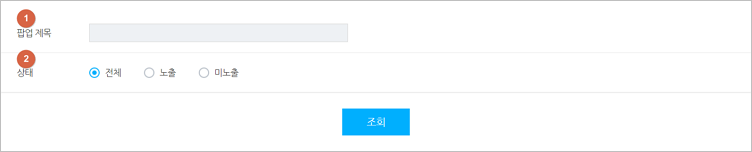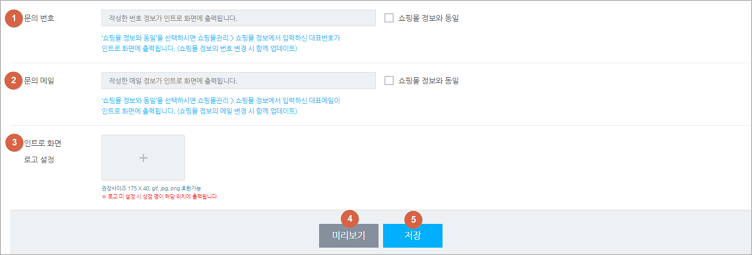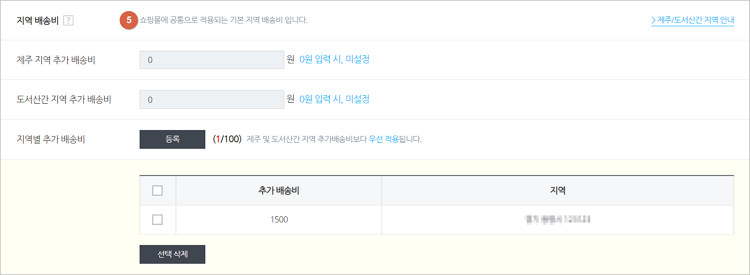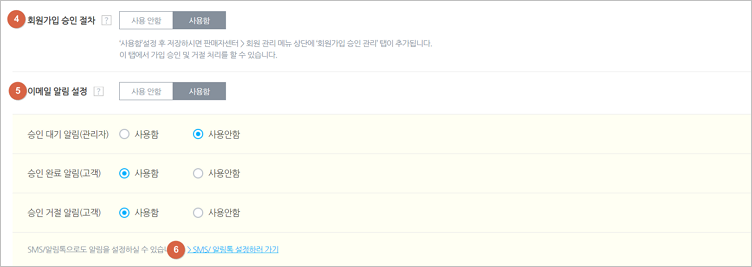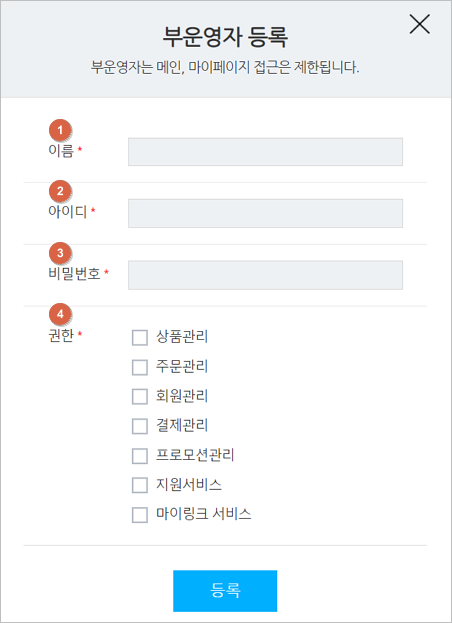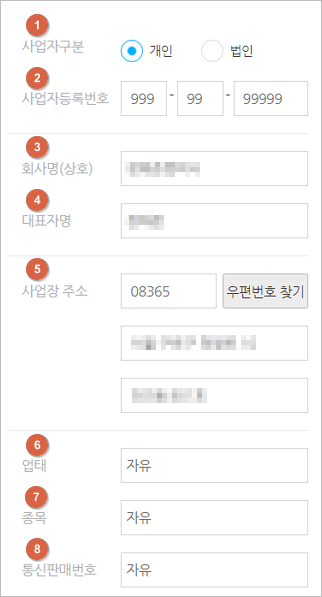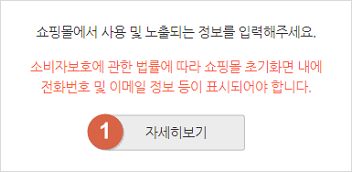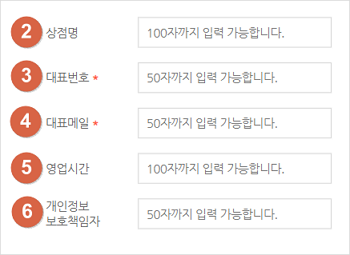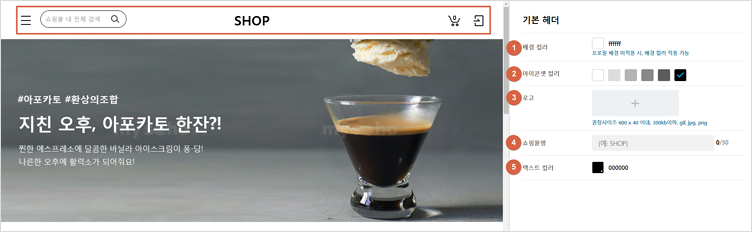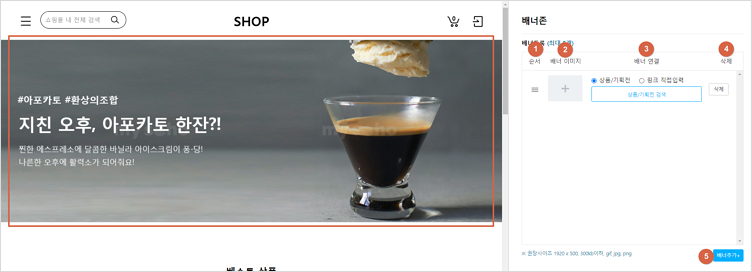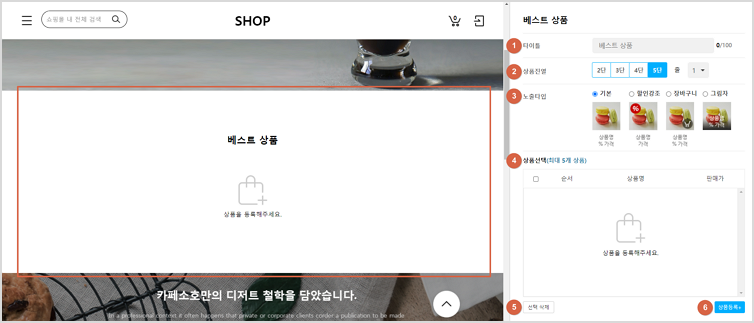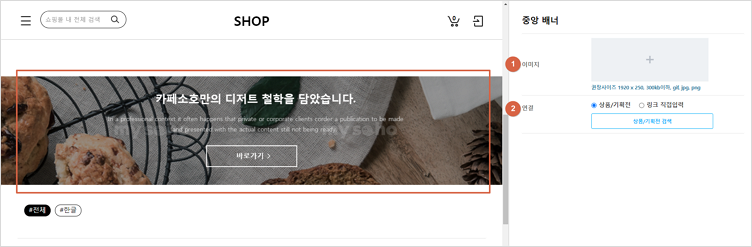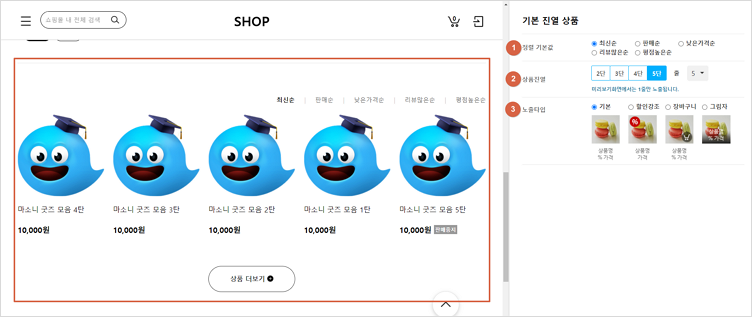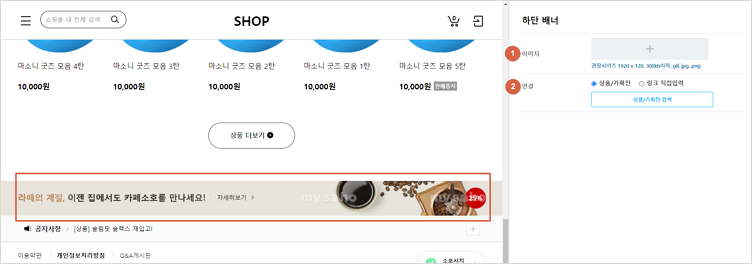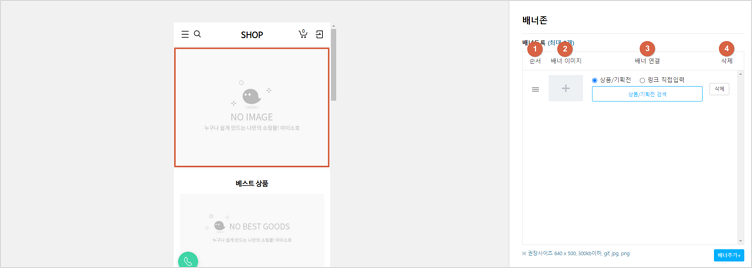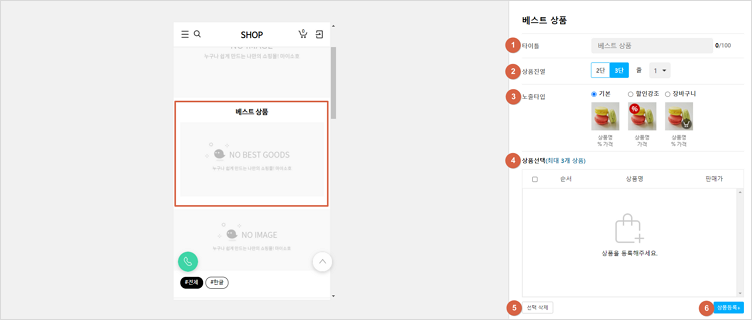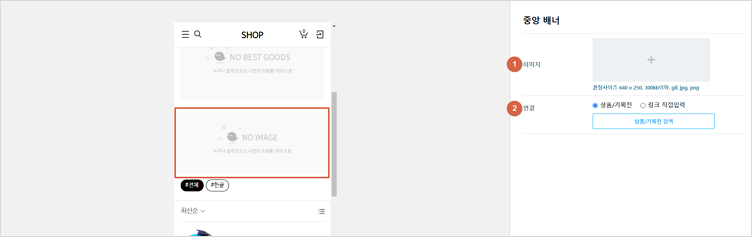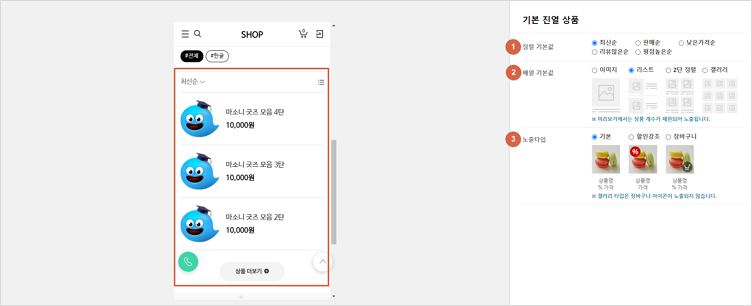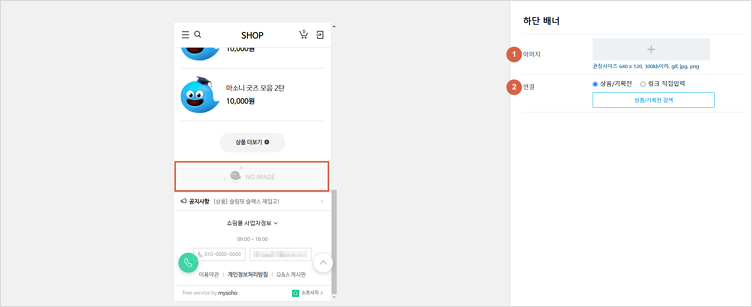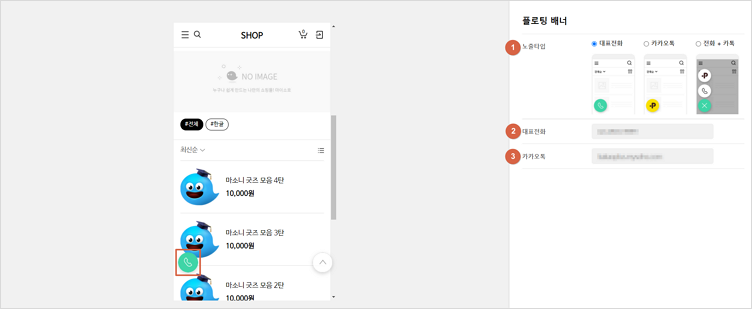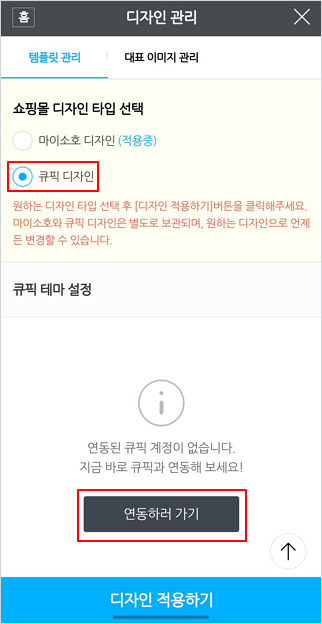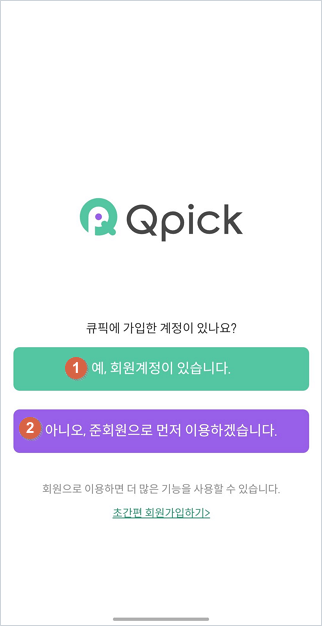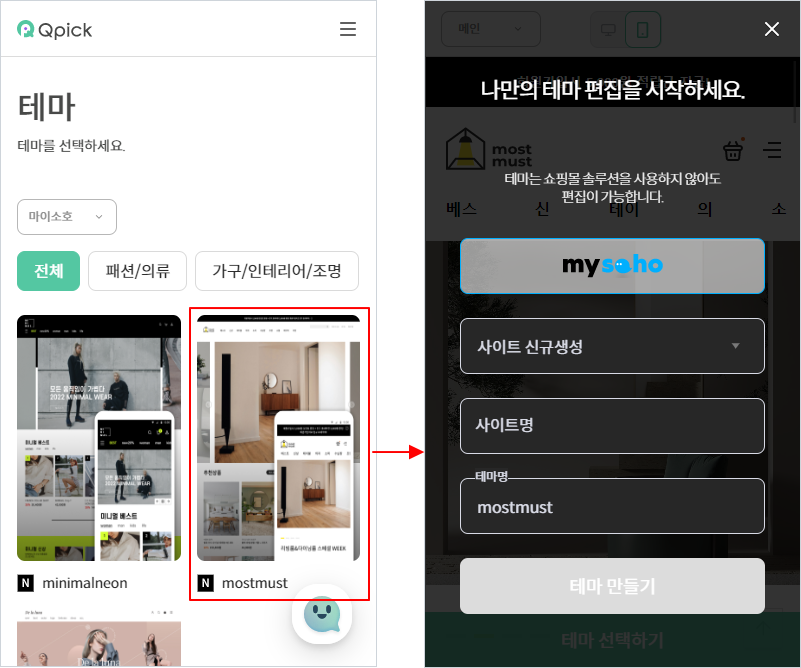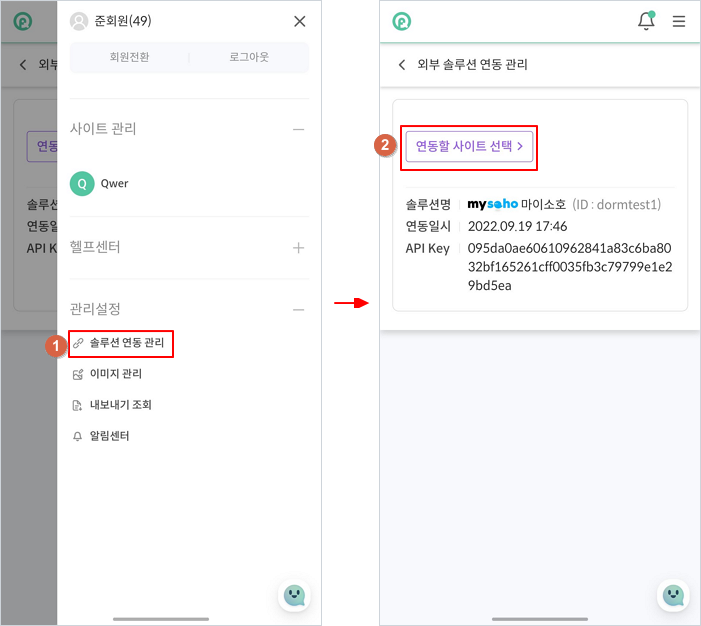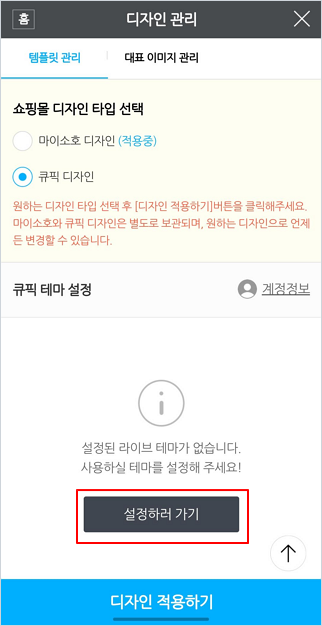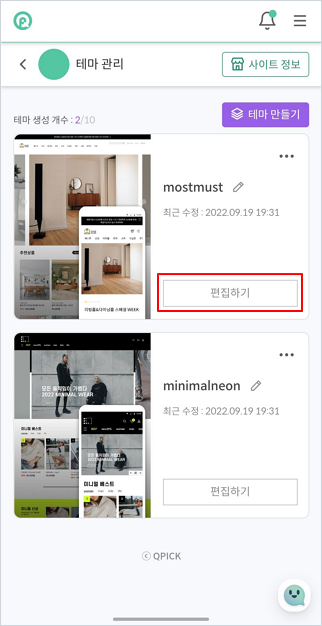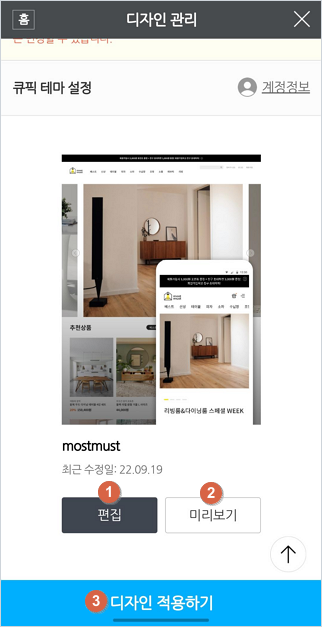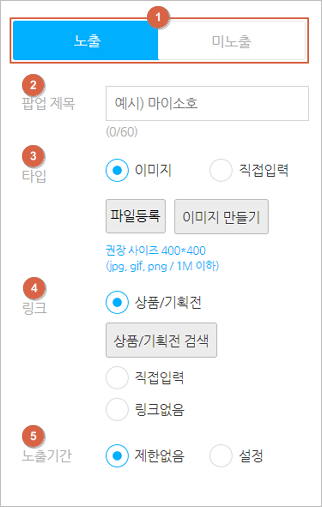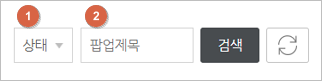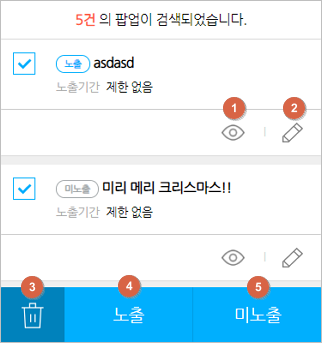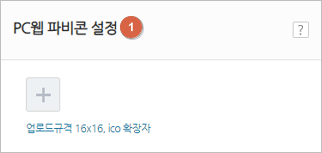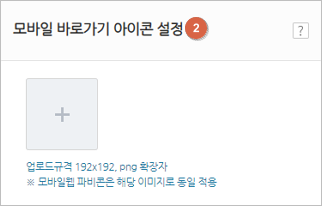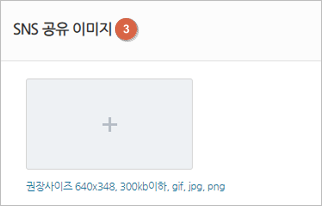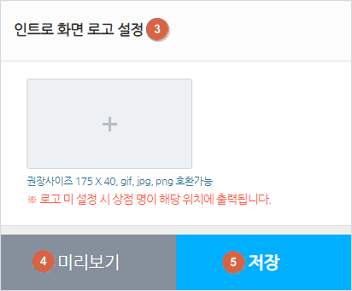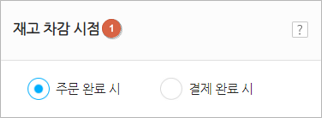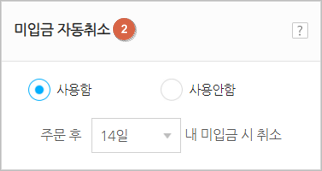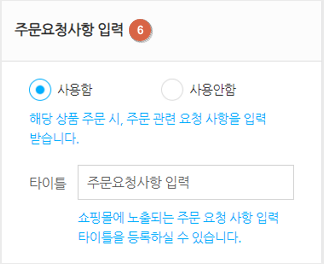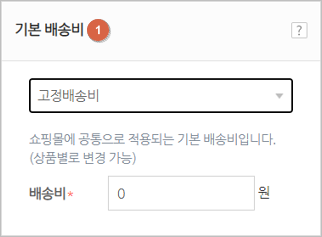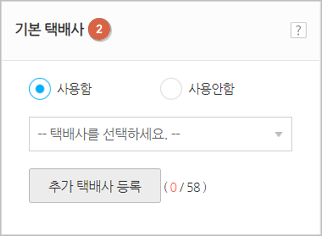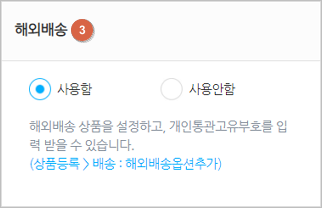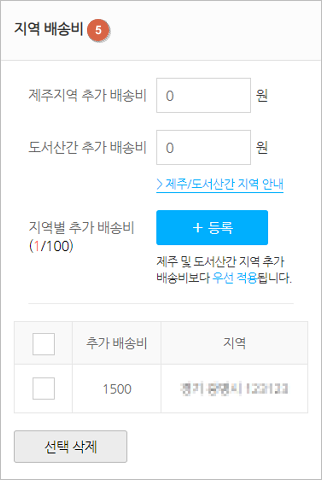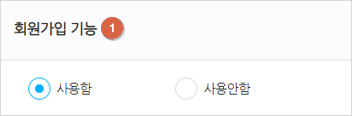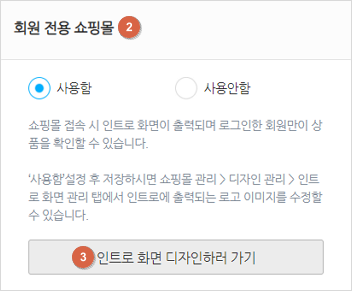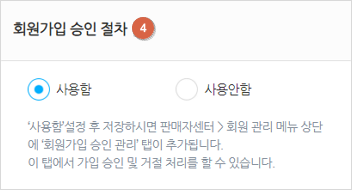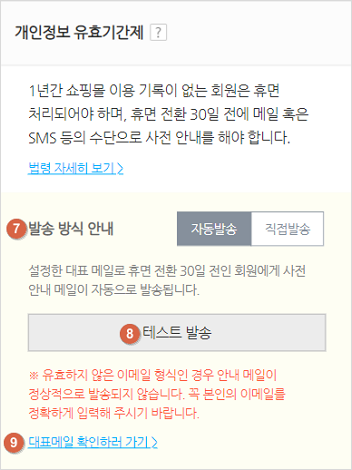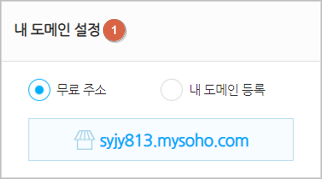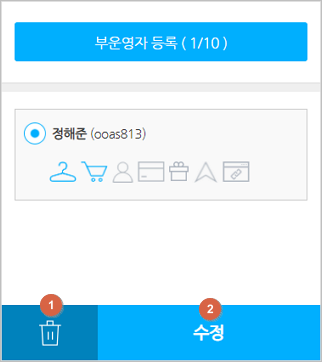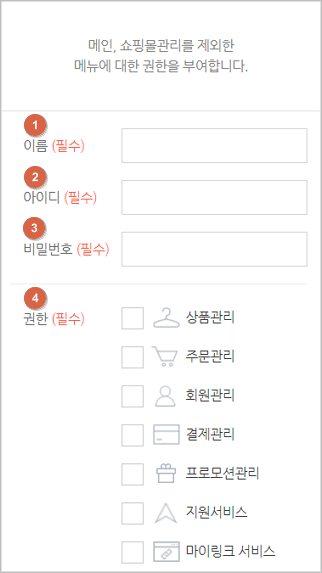쇼핑몰 정보 관리
사업자 정보 등록
▷위치 : 쇼핑몰 관리 > 쇼핑몰 정보 관리 > [사업자 정보] 탭
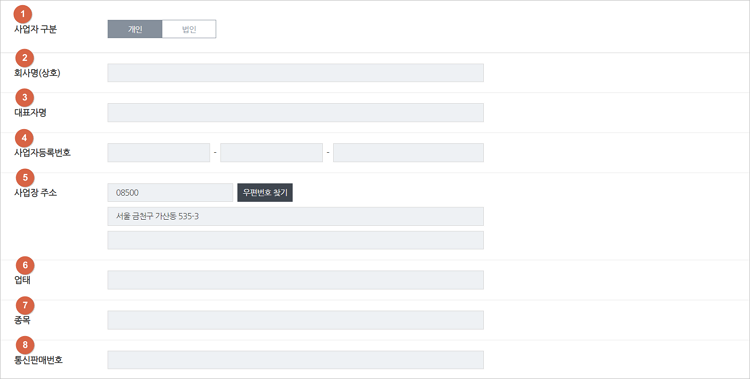
(1) 사업자 구분
- 구분값 선택을 통해 개인 혹은 법인에 해당하는 작성 폼을 출력할 수 있습니다.
(2) 회사명(상호)
- 사업자 등록증에 명시되어 있는 상호(혹은 법인 명)을 입력해주시기 바랍니다.
(3) 대표자 명
- 사업자 등록증에 명시되어 있는 대표자 명을 입력해주시기 바랍니다.
(4) 사업자등록번호
- 사업자 등록 시 발급받으신 사업자등록번호를 입력해주시기 바랍니다.
(5) 사업장 주소
- 사업자 등록 시 작성하신 사업장 주소를 입력해주시기 바랍니다.
(6) 업태
- 사업자 등록증에 명시되어 있는 업태를 입력해주시기 바랍니다.
(7) 종목
- 사업자 등록증에 명시되어 있는 종목를 입력해주시기 바랍니다.
(8) 통신판매번호
- 통신팝매업 신고를 통해 발급 받으신 번호를 입력해주시기 바랍니다.
- 온라인에서 상품을 판매하기 위해선 전자상거래의 소비자 보호법에 따라 통신판매업 신고를 필수로 해야합니다.
※사업자 정보 등록 후 최종적으로 사업자 등록증을 인증하셔야 합니다.
쇼핑몰 정보 등록
▷위치 : 쇼핑몰 관리 > 쇼핑몰 정보 관리 > [쇼핑몰 정보] 탭
상점명 부터 대표번호, 대표메일 등 쇼핑몰 운영에 사용되는 정보를 일괄적으로 작성할 수 있습니다.

(1) 자세히보기 버튼
- 클릭 시 쇼핑몰 정보 표시 의무와 관련된 내용을 자세히 확인할 수 있습니다.

(2) 상점 명
- 상점의 이름을 최대 100자까지 설정할 수 있습니다.
- SMS/알림톡 혹은 이메일 발송 시 설정하신 상점 명이 출력됩니다.
(3) 대표 번호 (필수 입력)
- 상점의 대표 번호를 최대 50자까지 설정할 수 있습니다.
- 설정하신 번호는 쇼핑몰 하단에 사업자 정보와 함께 출력되며 전화 연결 기능을 제공합니다.
(4) 대표 메일 (필수 입력)
- 상점의 대표 메일 주소를 최대 50자까지 설정할 수 있습니다.
- 설정하신 주소는 쇼핑몰 하단에 사업자 정보와 함께 출력되며 메일 연결 기능을 제공합니다.
(5) 영업 시간
- 상점의 영업시간을 최대 100자까지 설정할 수 있습니다.
- 설정하신 영업시간은 쇼핑몰 하단에 사업자 정보와 함께 출력됩니다.
(6) 개인정보보호 책임자
- 상점의 개인정보보호책임자를 최대 50자까지 설정할 수 있습니다.
- 설정하신 개인정보보호책임자는 쇼핑몰 하단에 사업자 정보와 함께 출력됩니다.
디자인 관리
템플릿 설정
▷위치 : 쇼핑몰 관리 > 디자인 관리 > [템플릿 관리] 탭

(1) 템플릿 설정
- 상점의 디자인 스킨을 `모바일` 혹은 `PC+모바일`로 설정 할 수 있습니다.
- 모바일 전용으로 선택한 경우에 PC로 쇼핑몰에 접근할 경우 모바일 화면에서 가로 폭만 조정된 상태로 브라우저에 출력 되게 됩니다.
- PC+모바일을 선택한 경우 방문자의 디바이스 별 기기에 맞게 PC 혹은 모바일 샵이 출력됩니다.
※템플릿 변경 및 상세 디자인 편집은 PC화면에서만 설정이 가능합니다.
디자인 설정: PC 템플릿
▷위치 : 쇼핑몰 관리 > 디자인 관리 > 템플릿 관리 > PC 템플릿 관리
마이소호 디자인 스킨은 별도의 포토샵, 코드 공부 없이 간단하게 디자인 요소를 변경해 판매자님 만의 쇼핑몰을 꾸밀 수 있습니다.
변경할 수 있는 디자인 요소로는 상단 헤더, 쇼핑몰 배너, 햄버거 메뉴 등이 있습니다.
● 기본 헤더
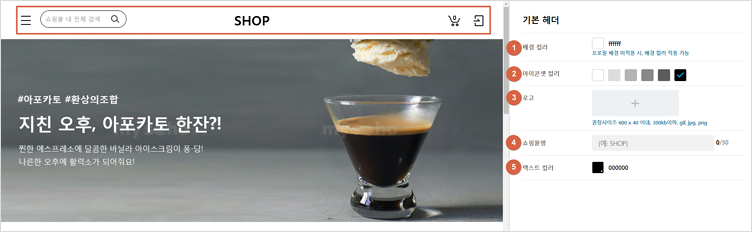
(1) 배경 컬러
- 헤더의 배경 컬러는 변경할 수 있습니다.
- 프로필 배경 미적용 시, 배경 컬러 적용 가능
(2) 아이콘 셋 컬러
- 헤더에 출력 되는 아이콘의 컬러를 일괄적으로 변경할 수 있습니다.
(3) 로고
- 헤더 중앙에 로고를 추가할 수 있습니다.
- 권장 사이즈: 600*40 이내, 300KB 이하, GIF/JPG/PNG 적용 가능
(4) 쇼핑몰 명
- 쇼핑몰 명을 변경할 수 있습니다.
- 로고를 추가하신 경우, 쇼핑몰 명을 설정하셔도 노출되지 않습니다.
(5) 텍스트 컬러
- 헤더에서 출력되는 텍스트의 컬러를 일괄적으로 변경할 수 있습니다.
● 배너존
쇼핑몰의 메인 배너를 설정할 수 있습니다.(최대 5개)
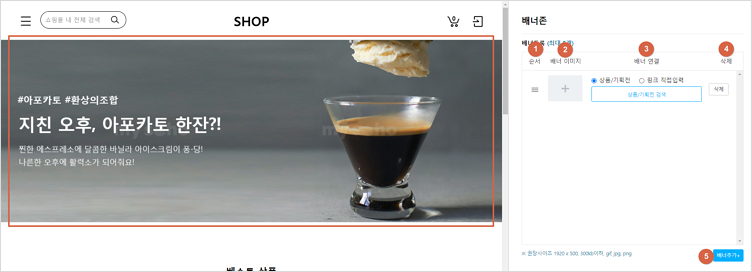
(1) 순서
- 설정한 배너의 순서를 변경할 수 있습니다.
(2) 배너 이미지
- 배너의 이미지를 추가할 수 있습니다.
- 권장 사이즈: 1920*500, 300KB이하, GIF/JPG/PNG 적용 가능
(3) 배너 링크 연결
- 배너 클릭 시 이동되는 링크를 설정할 수 있습니다.
- 상품/기획전 선택 시: 상품의 상세페이지나 기획전 페이지로 이동할 수 있습니다.
- 링크 직접 입력 선택 시: 입력한 링크로 페이지를 이동할 수 있습니다.
※ 링크 입력으로 설정한 경우, 배너를 클릭하면 새 창으로 페이지가 출력됩니다.
(4) 삭제
- 등록한 배너를 삭제할 수 있습니다.
●베스트 상품 존
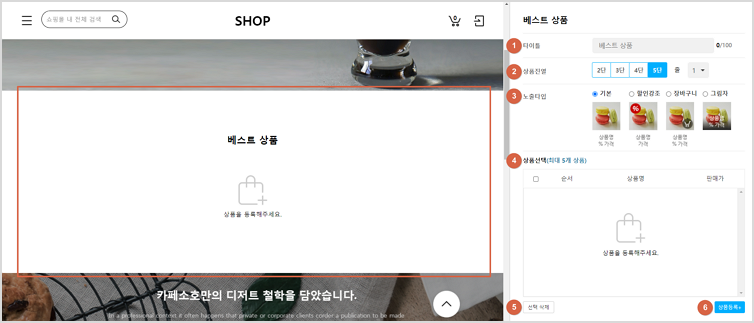
(1) 타이틀
- 베스트 상품 존의 타이틀 명을 변경할 수 있습니다.
(2) 상품 진열
- 한 줄에 출력되는 상품의 개수와 몇 줄의 상품 목록을 출력할 것 인지 설정할 수 있습니다.
(3) 노출 타입 설정
- 상품의 노출 타입(기본, 할인 강조 등)을 설정할 수 있습니다.
(4) 상품 선택
- 출력될 상품을 설정할 수 있습니다.
- 출력되는 개수는 상품 진열 설정에 따라 다릅니다.
(5) 선택 삭제
- 등록한 상품을 일괄적으로 삭제할 수 있습니다.
(6) 상품 등록
- 판매자님이 등록한 상품의 목록을 보면서 추가할 상품을 일괄적으로 선택, 등록할 수 있습니다.
● 중앙 배너
베스트 상품 하단에 출력되는 중앙 배너의 이미지를 설정할 수 있습니다.
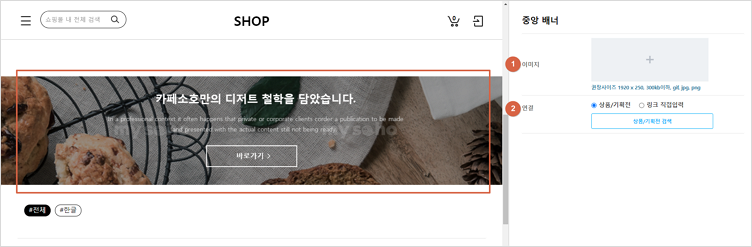
(1) 이미지
- 중앙 배너의 이미지를 추가할 수 있습니다.
- 권장 사이즈: 1920*250, 300KB이하, GIF/JPG/PNG 적용 가능
(2) 배너 링크 연결
- 배너 클릭 시 이동되는 링크를 설정할 수 있습니다.
- 상품/기획전 선택 시: 상품의 상세페이지나 기획전 페이지로 이동할 수 있습니다.
- 링크 직접 입력 선택 시: 입력한 링크로 페이지를 이동할 수 있습니다.
※ 링크 입력으로 설정한 경우, 배너를 클릭하면 새 창으로 페이지가 출력됩니다.
●기본 진열 상품 존
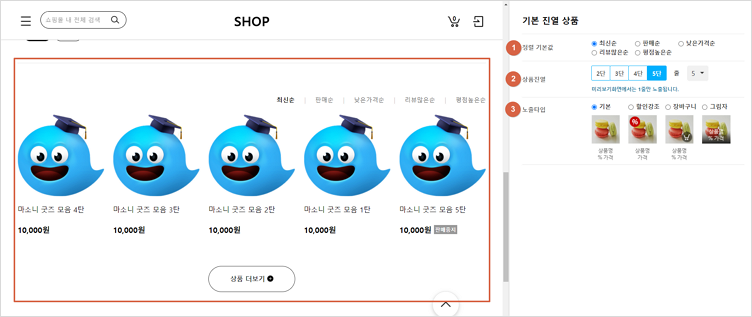
(1) 정렬 기본값 설정
- 쇼핑몰 진입 시 상품이 최초로 출력되는 정렬 값을 설정할 수 있습니다.
(2) 상품 진열
- 한 줄에 출력되는 상품의 개수와 몇 줄의 상품 목록을 출력할 것 인지 설정할 수 있습니다.
(3) 노출 타입 설정
- 상품의 노출 타입(기본, 할인 강조 등)을 설정할 수 있습니다.
● 하단 배너
기본 진열 상품 하단에 출력되는 하단 배너의 이미지를 설정할 수 있습니다.

(1) 이미지
- 중앙 배너의 이미지를 추가할 수 있습니다.
- 권장 사이즈: 1920*120, 300KB이하, GIF/JPG/PNG 적용 가능
(2) 배너 링크 연결
- 배너 클릭 시 이동되는 링크를 설정할 수 있습니다.
- 상품/기획전 선택 시: 상품의 상세페이지나 기획전 페이지로 이동할 수 있습니다.
- 링크 직접 입력 선택 시: 입력한 링크로 페이지를 이동할 수 있습니다.
※ 링크 입력으로 설정한 경우, 배너를 클릭하면 새 창으로 페이지가 출력됩니다.
디자인 설정: 모바일 템플릿
▷위치 : 쇼핑몰 관리 > 디자인 관리 > 템플릿 관리 > 모바일 템플릿 관리
마이소호 디자인 스킨은 별도의 포토샵, 코드 공부 없이 간단하게 디자인 요소를 변경해 판매자님 만의 쇼핑몰을 꾸밀 수 있습니다.
변경할 수 있는 디자인 요소로는 기본 헤더, 쇼핑몰 배너, 햄버거 메뉴 등이 있습니다.
● 기본 헤더

(1) 배경 컬러
- 헤더의 배경 컬러는 변경할 수 있습니다.
- 프로필 배경 미적용 시, 배경 컬러 적용 가능
(2) 아이콘 셋 컬러
- 헤더에 출력 되는 아이콘의 컬러를 일괄적으로 변경할 수 있습니다.
(3) 로고
- 헤더 중앙에 로고를 추가할 수 있습니다.
- 권장 사이즈: 200*60 이내, 300KB 이하, GIF/JPG/PNG 적용 가능
(4) 쇼핑몰 명
- 쇼핑몰 명을 변경할 수 있습니다.
- 로고를 추가하신 경우, 쇼핑몰 명을 설정하셔도 노출되지 않습니다.
(5) 텍스트 컬러
- 헤더에서 출력되는 텍스트의 컬러를 일괄적으로 변경할 수 있습니다.
● 배너존
쇼핑몰의 메인 배너를 설정할 수 있습니다.(최대 5개)
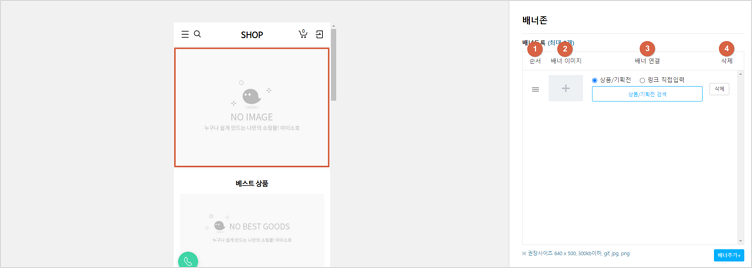
(1) 순서
- 설정한 배너의 순서를 변경할 수 있습니다.
(2) 배너 이미지
- 배너의 이미지를 추가할 수 있습니다.
- 권장 사이즈: 640*500, 300KB이하, GIF/JPG/PNG 적용 가능
(3) 배너 링크 연결
- 배너 클릭 시 이동되는 링크를 설정할 수 있습니다.
- 상품/기획전 선택 시: 상품의 상세페이지나 기획전 페이지로 이동할 수 있습니다.
- 링크 직접 입력 선택 시: 입력한 링크로 페이지를 이동할 수 있습니다.
※ 링크 입력으로 설정한 경우, 배너를 클릭하면 새 창으로 페이지가 출력됩니다.
(4) 삭제
- 등록한 배너를 삭제할 수 있습니다.
●베스트 상품 존
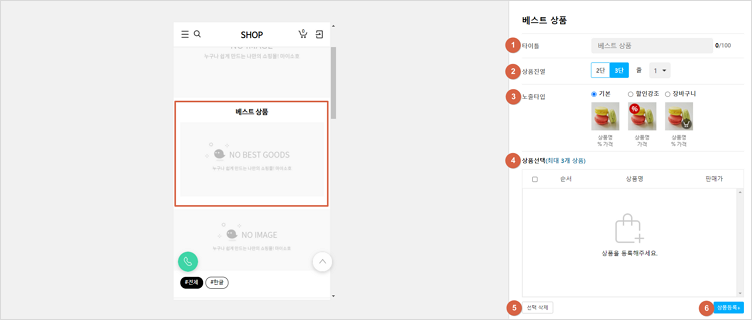
(1) 타이틀
- 베스트 상품 존의 타이틀 명을 변경할 수 있습니다.
(2) 상품 진열
- 한 줄에 출력되는 상품의 개수와 몇 줄의 상품 목록을 출력할 것 인지 설정할 수 있습니다.
(3) 노출 타입 설정
- 상품의 노출 타입(기본, 할인 강조 등)을 설정할 수 있습니다.
(4) 상품 선택
- 출력될 상품을 설정할 수 있습니다.
- 출력되는 개수는 상품 진열 설정에 따라 다릅니다.
(5) 선택 삭제
- 등록한 상품을 일괄적으로 삭제할 수 있습니다.
(6) 상품 등록
- 판매자님이 등록한 상품의 목록을 보면서 추가할 상품을 일괄적으로 선택, 등록할 수 있습니다.
● 중앙 배너
베스트 상품 하단에 출력되는 중앙 배너의 이미지를 설정할 수 있습니다.
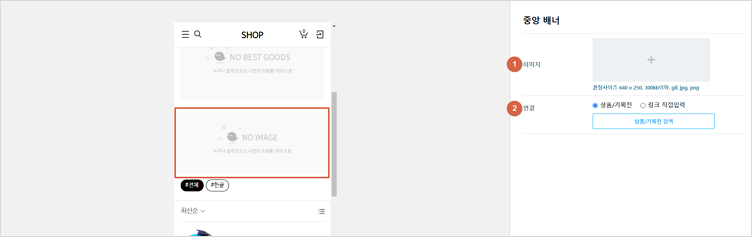
(1) 이미지
- 중앙 배너의 이미지를 추가할 수 있습니다.
- 권장 사이즈: 640*250, 300KB이하, GIF/JPG/PNG 적용 가능
(2) 배너 링크 연결
- 배너 클릭 시 이동되는 링크를 설정할 수 있습니다.
- 상품/기획전 선택 시: 상품의 상세페이지나 기획전 페이지로 이동할 수 있습니다.
- 링크 직접 입력 선택 시: 입력한 링크로 페이지를 이동할 수 있습니다.
※ 링크 입력으로 설정한 경우, 배너를 클릭하면 새 창으로 페이지가 출력됩니다.
●기본 진열 상품 존
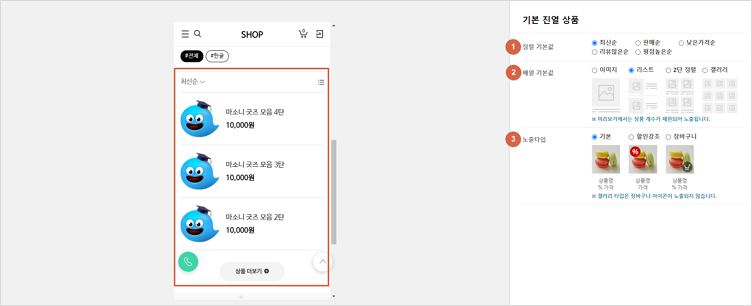
(1) 정렬 기본값 설정
- 쇼핑몰 진입 시 상품이 최초로 출력되는 정렬 값을 설정할 수 있습니다.
(2) 상품 진열
- 한 줄에 출력되는 상품의 개수와 몇 줄의 상품 목록을 출력할 것 인지 설정할 수 있습니다.
(3) 노출 타입 설정
- 상품의 노출 타입(기본, 할인 강조 등)을 설정할 수 있습니다.
● 하단 배너
기본 진열 상품 하단에 출력되는 하단 배너의 이미지를 설정할 수 있습니다.
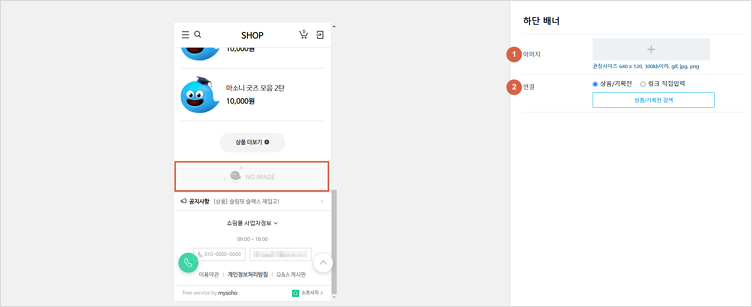
(1) 이미지
- 중앙 배너의 이미지를 추가할 수 있습니다.
- 권장 사이즈: 640*120, 300KB이하, GIF/JPG/PNG 적용 가능
(2) 배너 링크 연결
- 배너 클릭 시 이동되는 링크를 설정할 수 있습니다.
- 상품/기획전 선택 시: 상품의 상세페이지나 기획전 페이지로 이동할 수 있습니다.
- 링크 직접 입력 선택 시: 입력한 링크로 페이지를 이동할 수 있습니다.
※ 링크 입력으로 설정한 경우, 배너를 클릭하면 새 창으로 페이지가 출력됩니다.
●플로팅 배너
모바일 기기에서 쇼핑몰에 접근했을 때 출력되는 플로팅 버튼을 설정할 수 있습니다.
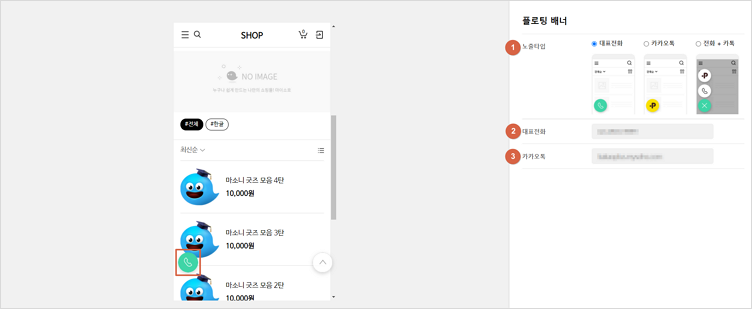
(1) 노출 타입
- 출력될 버튼의 종류를 선택할 수 있습니다.
(2) 대표 전화
- 버튼 클릭 시 연결되는 전화 번호를 입력해주시기 바랍니다.
(3) 카카오톡
- 버튼 클릭 시 연결되는 카카오톡 아이디를 입력해주시기 바랍니다.
디자인 설정: 큐픽 테마
▷위치 : 쇼핑몰 관리 > 디자인 관리 > 템플릿 관리
큐픽은 컴포넌트 형식의 쇼핑몰 디자인 에디터로 디자이너와 개발자의 도움 없이 쇼핑몰을 쉽게 디자인할 수 있습니다.
아래의 절차를 차근차근 따라하시면 마이소호 쇼핑몰에 큐픽에서 제작한 테마를 쉽고 빠르게 적용할 수 있습니다.
※ 플러그인 설치 필수
Step1. 큐픽 계정 연동하기
큐픽 디자인 테마 플러그인 설치 후 템플릿관리 화면에 접근하면 디자인타입을 설정할 수 있는 영역이 생성됩니다.
쇼핑몰 디자인 타입을 `큐픽 디자인`로 선택한 후 큐픽 테마 설정 영역에 있는 [연동하러 가기] 버튼을 클릭해주시기 바랍니다.
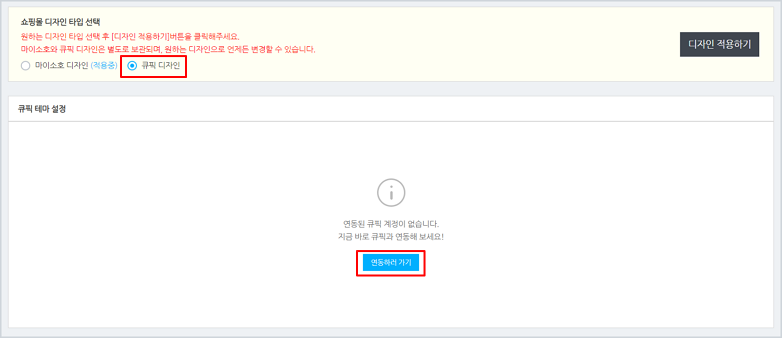
연동하러 가기 버튼을 클릭하면 아래의 이미지와 같이 마이소호 로그인 인증 페이지가 출력됩니다.
접속중인 회원님의 아이디를 인증해주시기 바랍니다.
※ 큐픽 서비스 이용을 위해서는 개인정보 제공 동의가 필요합니다.
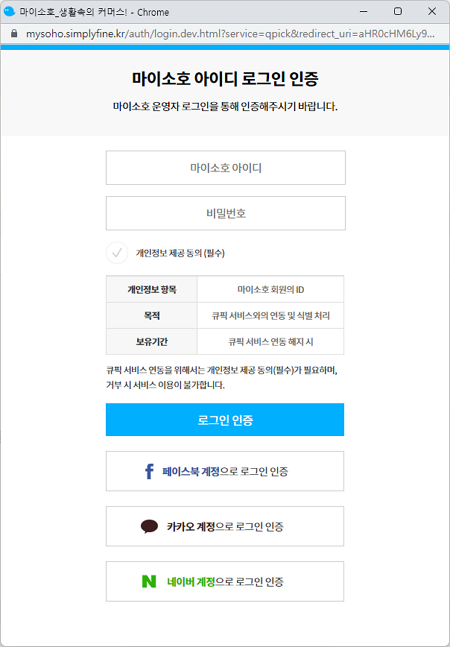
로그인 인증을 완료하면 큐픽 연동 방식 선택 페이지로 이동되며, 정회원 혹은 준회원을 선택하여 연동을 진행할 수 있습니다.

(1) 정회원 연동 버튼
- 마이소호 계정과 큐픽 계정을 연동하는 형태입니다.
- 버튼 클릭 시 큐픽 회원 인증 페이지로 이동되며 큐픽 회원 인증을 하면 연동이 완료됩니다.
- 큐픽 계정 보유 시에만 정회원 연동이 가능합니다.
(2) 준회원 연동 버튼
- 마이소호 계정으로 큐픽에 연동하는 형태로 큐픽 계정 없이 서비스 이용이 가능합니다.
- 클릭 시 이용약관 동의 페이지로 이동되며 약관 동의를 하면 연동이 완료됩니다. (추 후 정회원으로 전환 가능)
Step2. 큐픽 테마 등록하기
큐픽 연동을 완료하면 디자인관리 페이지에 큐픽 테마 설정 영역이 출력됩니다.
큐픽 테마 설정 영역에서 [테마 만들러가기] 버튼을 클릭하면 큐픽 테마를 생성할 수 있는 큐픽 페이지로 연동됩니다.
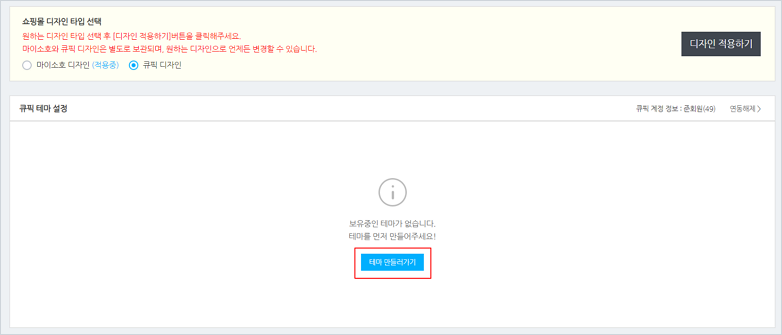
큐픽 페이지에서는 마이소호에서 사용 가능한 샘플 테마를 확인할 수 있습니다.
[미리보기] 버튼으로 테마를 확인한 후 [테마선택] 버튼을 통해 사용하고 싶은 테마를 사이트와 함께 생성할 수 있습니다.
테마 선택 과정에서 사이트는 여러 큐픽 테마를 저장해 놓을 수 있는 하나의 그룹을 의미합니다.
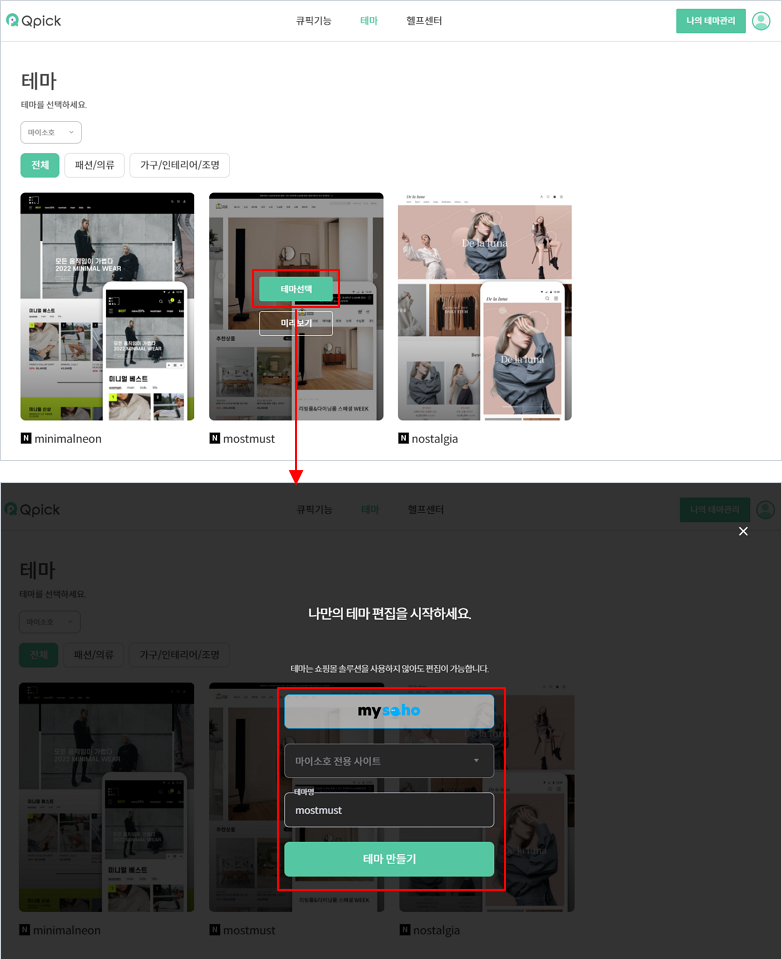
Step3. 큐픽 사이트와 마이소호 연결하기
사이트 및 테마 생성을 완료했으면 큐픽 페이지의 우측 상단 햄버거 메뉴를 통해 솔루션 연동 관리 페이지로 이동할 수 있습니다.
외부 솔루션 연동 관리 페이지에서 마이소호 솔루션에 테마를 선택하며 생성한 사이트를 연동합니다.
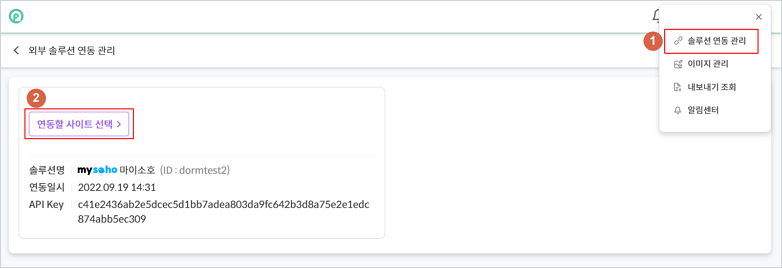
(1) 솔루션 연동 관리 버튼
- 클릭 시 특정 솔루션과 사이트를 연동할 수 있는 페이지가 출력됩니다.
- 마이소호 계정과 연동이 되어 있으면 위에 이미지와 같이 마이소호 솔루션 연동 영역이 나타납니다.
(2) 연동할 사이트 선택 버튼
- 버튼 클릭 시 보유중이신 사이트 목록이 툴팁 형태로 화면에 나타납니다.
- 목록에서 연동을 원하는 사이트를 선택하시면 연동이 완료됩니다.
※ 현재 사이트 생성은 1개로 제한되어 있으며, 추 후 확장 예정입니다.
연동을 완료하면 아래의 이미지와 같이 마이소호 디자인관리 화면에 라이브테마와 보관중인 테마를 확인하실 수 있습니다.
라이브테마: 마이소호 쇼핑몰에 실제로 적용할 테마를 의미합니다.
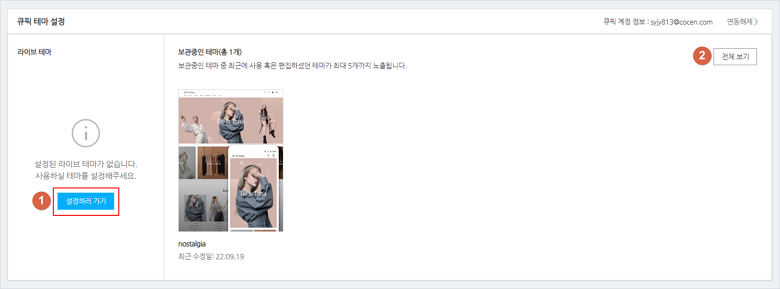
(1) 설정하러 가기 버튼
- 클릭 시 라이브테마를 설정할 수 있는 큐픽 테마 설정 페이지로 이동됩니다.
(2) 전체보기 버튼
- 클릭 시 보관중인 테마를 한 번에 확인할 수 있는 큐픽 페이지로 이동됩니다.
Step4. 큐픽 테마 편집 후 라이브테마 설정하기
큐픽 테마 관리 페이지에 접근한 후 [편집하기] 버튼을 통해 라이브테마 설정을 원하는 테마의 편집 페이지로 이동합니다.
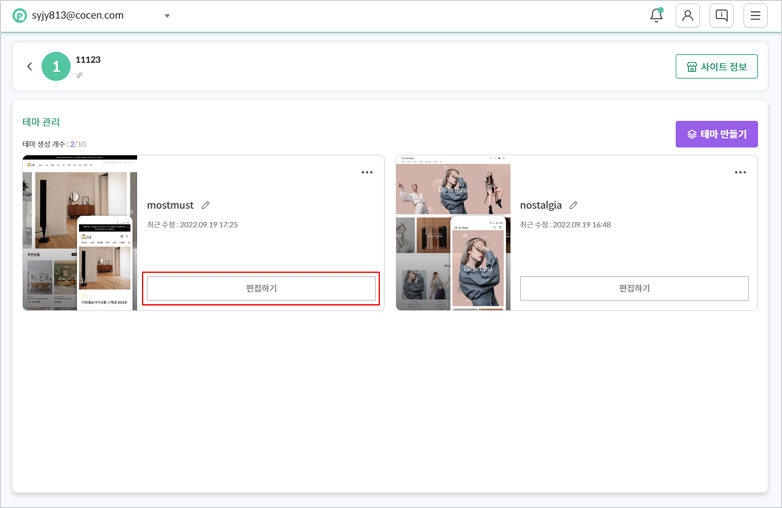
편집 페이지에서 큐픽의 다양한 기능을 활용하여 원하는 형태로 쇼핑몰을 편집할 수 있습니다.
편집이 완료되면 상단의 햄버거 버튼을 클릭 후 테마 내보내기 버튼을 눌어 해당 테마를 마이소호의 라이브테마로 설정합니다.

Step5. 큐픽 디자인을 마이소호에 적용하기
테마 내보내기를 완료한 후 마이소호 디자인관리 페이지로 돌아오면 아래와 같은 화면을 확인할 수 있습니다.
[디자인 적용하기] 버튼을 눌러 큐픽 디자인을 마이소호 쇼핑몰에 적용할 수 있습니다.
(1) 디자인 적용하기 버튼
- 클릭 시 설정하신 라이브테마가 최종적으로 쇼핑몰에 적용됩니다.
(2) 라이브테마 편집 버튼
- 클릭 시 라이브테마를 편집할 수 있는 큐픽 페이지가 연결됩니다.
(3) 미리보기 버튼
- 쇼핑몰에 라이브테마가 적용된 화면을 미리 확인할 수 있습니다.
(미리보기 버튼은 큐픽 디자인 적용 전에만 사용이 가능합니다.)
(4) 보관중인 테마 편집 버튼
- 보관중인 테마에 마우스를 올리면 편집 버튼이 출력됩니다.
- 버튼 클릭 시 해당 테마의 큐픽 편집 페이지가 연결되며, 편집이 가능합니다.
팝업 등록
▷위치 : 쇼핑몰 관리 > 디자인 관리 > 팝업관리 > [팝업 등록] 버튼 클릭
쇼핑몰에 접근 시 메인 화면에서 출력되는 이벤트/팝업을 등록할 수 있습니다. (최대 3개 동시 노출 가능)

(1) 노출 여부
- 등록할 팝업의 노출 여부를 선택할 수 있습니다.
- 미노출 선택 시: 팝업은 등록되지만 쇼핑몰에는 출력되지 않으며, 팝업 조회를 해 노출 여부를 변경할 수 있습니다.
(2) 팝업 제목
- 팝업의 제목을 설정할 수 있습니다.
(3) 타입
- 출력 타입을 이미지 혹은 텍스트로 설정할 수 있습니다.
- 이미지 선택 시: 파일 등록을 통해 원하는 이미지를 쇼핑몰 메인에 출력시킬 수 있습니다. (권장사이즈: 400*400, 파일 형태: jpg, gif, png, 파일 크기: 1M 이하)
- 직접입력 선택 시: 쇼핑몰 메인에 출력될 텍스트를 직접 작성할 수 있으며, 헤더(공지사항/이벤트/알림) 설정을 통해 팝업 종류를 명확히 표시해 줄 수 있습니다.
(4) 링크
- 쇼핑몰에서 팝업 클릭 시 페이지를 이동시킬 수 있는 링크를 등록할 수 있습니다.
- 상품/기획전 선택 시: 팝업 클릭 시 쇼핑몰에 등록되어 있는 상품 혹은 기획전 페이지로 이동될 수 있게 설정할 수 있습니다.
- 직접입력 선택 시: 링크를 직접 입력하여 원하는 페이지로 이동할 수 있게 설정할 수 있습니다.
(5) 노출 기간
- 해당 팝업이 쇼핑몰 메인에 출력되는 기간을 설정할 수 있습니다.
팝업 조회
▷위치 : 쇼핑몰 관리 > 디자인 관리 > [팝업 관리] 탭
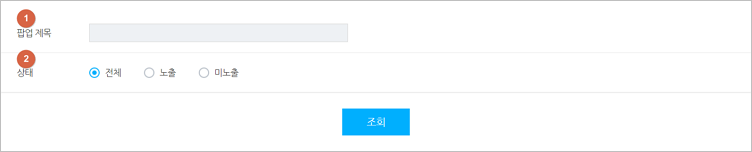
(1) 팝업 제목
- 등록했던 팝업의 제목을 검색하여 원하는 팝업을 조회할 수 있습니다.
(2) 상태 구분
- 팝업의 노출 여부에 따라 노출 혹은 미노출되어 있는 팝업을 일괄적으로 조회할 수 있습니다.
팝업 관리
▷위치 : 쇼핑몰 관리 > 디자인 관리 > 팝업 관리 > 검색 결과

(1) 상태 일괄 변경
- 선택된 팝업의 노출 상태를 일괄적으로 변경할 수 있습니다.
(2) 노출 순서 관리
- 쇼핑몰에 노출 중인 팝업의 순서를 변경할 수 있습니다.
(3) 수정
- 제목 클릭 시 등록했던 팝업의 내용을 수정할 수 있습니다.
- 돋보기 아이콘 클릭 시 해당 팝업의 디자인을 볼 수 있습니다.
(4)삭제
- 선택된 팝업을 일괄적으로 삭제할 수 있습니다.
대표 이미지 관리
▷위치 : 쇼핑몰 관리 > 디자인 관리 > [대표 이미지 관리] 탭

(1) 파비콘 설정
- 파비콘은 인터넷 웹 브라우저의 주소창에 표시되는 웹사이트나 웹페이즈를 대표하는 아이콘을 말합니다.
- (+)버튼 클릭 시 원하는 이미지를 파비콘으로 등록할 수 있습니다. (업로드 규격: 16*16, .ico 확장자)

(2) 모바일 바로가기 아이콘 설정
- 모바일 기기에서 판매자님의 쇼핑몰을 홈 화면에 추가할 경우, 출력되는 대표 이미지를 설정할 수 있습니다.
- 버튼 클릭 시 원하는 이미지를 모바일 바로가기 아이콘으로 설정할 수 있습니다. (업로드 규격: 192*192, .png확장자)

(3) SNS 공유 이미지 설정
- 쇼핑몰 링크를 카카오톡이나 인스타그램 등 SNS에 공유할 경우, 출력되는 대표 이미지를 설정할 수 있습니다.
- 버튼 클릭 시 원하는 이미지를 SNS 공유 시 출력되는 이미지로 설정할 수 있습니다.(권장 사이즈: 640*348, gif/jpg/png 확장자, 300kb이하)
인트로화면 관리
▷설정 위치: 쇼핑몰 관리 > 디자인 관리 > [인트로 화면 관리] 탭 (회원 전용 쇼핑몰 설정 시 탭이 생성됩니다.)
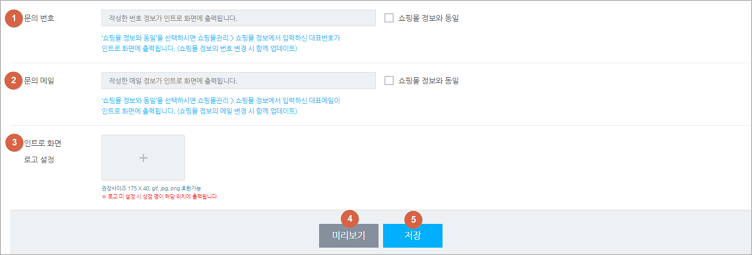
(1) 문의 번호
- 인트로 화면에 출력될 문의 번호를 설정할 수 있습니다.
- `쇼핑몰 정보와 동일` 체크 박스 선택 시 쇼핑몰 정보에서 입력한 대표 번호가 인트로 화면에 출력됩니다.
(2) 문의 메일
- 인트로 화면에 출력될 문의 메일을 설정할 수 있습니다.
- `쇼핑몰 정보와 동일` 체크 박스 선택 시 쇼핑몰 정보에서 입력한 대표 메일이 인트로 화면에 출력됩니다.
(3) 인트로 화면 로고 설정
- 인트로 화면 헤더 영역에 출력되는 로고를 설정할 수 있습니다.
- 미 설정 시 쇼핑몰 정보에서 입력한 상점 명이 출력됩니다.
(4) 미리보기 버튼
- 저장하기 전에 설정한 문의 번호/메일과 로고가 적용된 인트로 화면을 미리 볼 수 있습니다.
(5) 저장하기 버튼
- 클릭 시 설정한 문의 번호/메일과 로고가 인트로 화면에 적용됩니다.
정책/약관
주문 정책
▷위치 : 쇼핑몰 관리 > 정책/약관 > [주문정책] 탭
(1) 재고 차감 시점 설정
- 상품의 재고가 차감되는 시점을 설정할 수 있습니다.
- 주문 완료 시: 결제 여부와 상관없이 주문이 완료되는 순간 재고가 차감됩니다.
- 결제 완료 시: 주문서의 결제 상태가 결제 완료로 업데이트되는 순간 재고가 차감 됩니다.

(2) 미입금 자동 취소 설정
- 무통장 혹은 가상계좌 결제 주문에 대한 입금 기한을 설정하여 기한 안에 입금되지 않은 주문 건은 자동 취소 처리할 수 있습니다.
- 사용함 선택 시: 무통장/가상 계좌의 입금 기한을 최대 2주 내로 선택할 수 있습니다.

(3) 자동 배송완료 설정
- 배송 중인 주문에 대해 주기를 설정하여 자동으로 배송 완료 처리할 수 있습니다.
- 사용함 선택 시: 배송 처리된 상품에 대해 자동 배송완료 처리 주기를 설정할 수 있습니다.
- 처리 주기는 배송 중 처리 일자를 포함하며, 0 입력 시 배송 중 처리와 동시에 배송완료 처리됩니다.

(4) 자동 거래완료 설정
- 배송완료인 주문에 대해 주기를 설정하여 자동으로 거래 완료 처리할 수 있습니다.
- 사용함 선택 시: 배송 완료된 상품에 대해 자동 거래완료 처리 주기를 설정할 수 있습니다.
- 거래완료 상태에서 클레임 처리는 불가합니다.
- 배송완료 처리가 된 날짜 기준으로 처리주기가 계산됩니다.
- 예) 10일 설정 시, 1/1 배송완료된 주문 건 1/11 자동거래완료 처리됨

(5) 환불 정보 입력
- 무통장 혹은 가상계좌 결제 주문 시, 고객의 환불 계좌 정보를 필수 값으로 미리 입력받을 수 있습니다.

(6) 주문 요청 사항 입력
- 상품 주문 시 주문서에서 해당 상품과 관련된 추가 요청/확인 사항을 입력받을 수 있습니다.
- 쇼핑몰 주문서에서 출력될 해당 요청/확인 사항의 타이틀을 설정할 수 있습니다.

배송 정책
▷위치 : 쇼핑몰 관리 > 정책/약관 > [배송정책] 탭

(1) 기본 배송비
- 쇼핑몰의 모든 상품에 공통으로 배송비를 설정할 수 있습니다.(상품 등록 시 상품 별로 배송비를 설정할 경우, 상품 별 배송비가 우선 적용 됩니다.)
- 설정한 기본배송비 정보는 기본배송비가 설정된 모든 상품에 적용되기 때문에 기본 배송비 설정을 변경할 경우 기존 상품의 배송비 설정도 일괄적으로 변경됩니다.
- 무료: 기본 배송비가 설정된 모든 상품의 배송비를 무료로 설정합니다.
- 고정배송비: 기본 배송비가 설정된 모든 상품의 배송비를 동일한 금액으로 일괄 설정할 수 있습니다.
- 조건부무료: 기본 배송비가 설정된 모든 상품의 배송비를 동일하게 조건부 무료로 설정할 수 있습니다.

(2) 기본 택배사 설정
- 대표/추가 택배사를 선택하여 배송 처리 과정 중 택배사를 선택할 때 원하는 택배사 목록만 출력되게 설정할 수 있습니다.

(3) 해외배송 설정
- 해외배송 상품을 설정하고 개인통관고유번호를 입력받을 수 있습니다.
- 상품 등록 시 배송 영역에서 해외배송 옵션을 선택해야 상품 주문 시 개인통관고유번호 입력을 받습니다.

(4) 묶음배송비 설정
- 여러 상품 일괄 주문 시 배송비 계산 방식을 설정할 수 있습니다.
- 사용 안함 선택 시: 상품 별 배송비가 모두 합계되어 부과됩니다. (지역 배송비를 사용할 경우, 상품별로 지역 배송비가 중복 부과 됩니다.)
- 사용함 선택 시: 묶음 배송 시 가장 큰 배송비 혹은 가장 작은 배송비를 선택하여 부과할 수 있습니다.
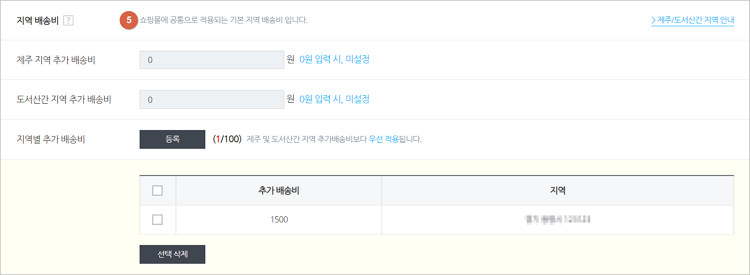
(5) 지역배송비 설정
- 쇼핑몰에 공통으로 적용되는 기본 지역 배송비를 설정할 수 있습니다.
- 제주 지역 추가배송비: 제주 지역 배송 시 추가되는 배송비를 설정할 수 있습니다.
- 도서산간 지역 추가 배송비: 도서산간 지역 배송 시 추가되는 배송비를 설정할 수 있습니다.
- 지역 별 추가 배송비: 원하는 지역을 선택하여 추가되는 배송비를 설정할 수 있습니다.(제주or도서 산간 지역 추가배송비보다 우선 적용됩니다.)
회원 정책
▷위치: 쇼핑몰 관리 > 정책/약관 > [회원 정책] 탭

(1) 회원가입 기능
- 쇼핑몰 내 회원가입 및 로그인 기능을 노출할 것인지 설정할 수 있습니다.
- `사용 안함` 처리 시 이미 가입을 한 회원 또한 로그인 및 주문 조회가 불가능해집니다.
- 회원이 있는 상태에서 `사용 안함`을 하신 경우, 기가입된 회원들의 혼란을 방지하기 위해 공지 사항으로 회원가입 기능
사용 중단에 대한 안내를 하시는 걸 권장드립니다.

(2) 회원 전용 쇼핑몰 설정(회원가입 기능 사용 시 설정 가능)
- 쇼핑몰 접속 시 인트로 화면을 출력해주어 회원만 상품을 확인 및 주문할 수 있습니다.
- 회원가입 승인 절차 기능과 함께 사용하시면 원하는 회원만 쇼핑몰 메인 화면에 접근하게 하실 수 있습니다.
(3) 인트로 화면 디자인하러 가기 버튼
- 클릭 시 [인트로 화면 관리] 탭 화면으로 이동할 수 있습니다.
- 회원 전용 쇼핑몰 설정 시 디자인 관리 페이지 내 인트로 화면 관리 탭이 생성되며, 해당 영역에서 인트로 화면에 노출되는
로고와 고객센터 정보를 설정할 수 있습니다.
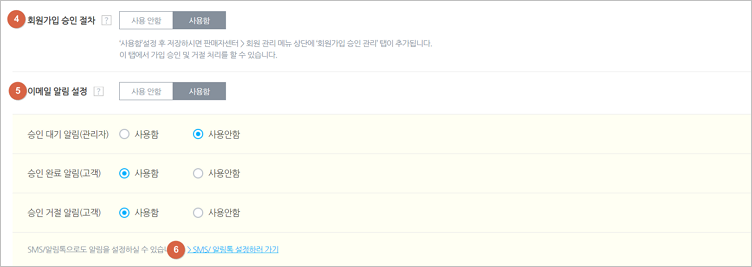
(4) 회원가입 승인 절차 설정(회원가입 기능 사용 시 설정 가능)
- 해당 기능 사용 시, 쇼핑몰에 가입한 고객은 일괄적으로 승인 대기 상태가 되며, 운영자님이 승인 처리한 고객만
회원 권한을 부여할 수 있습니다.
- 회원 전용 쇼핑몰 설정 기능과 함께 사용하시면 원하는 회원만 쇼핑몰 메인 화면에 접근하게 하실 수 있습니다.
- `사용함`설정을 하신 후 저장하시면 회원 관리 페이지 내 [회원가입 승인 관리] 탭이 생성되며, 해당 화면에서
가입 신청을 한 고객에 대해 승인 혹은 거절 처리할 수 있습니다.
(5) 이메일 알림 설정(회원가입 승인 절차 기능 사용 시 설정 가능)
- 회원가입 승인 절차 단계 별 알림을 이메일로 받아보실 수 있습니다.
※ 해당 기능은 쇼핑몰 정보 중 대표 메일을 설정하셔야 정상적으로 사용이 가능합니다.
(6) SMS/알림톡 설정하러 가기 태그
- 클릭 시 [SMS/알림톡 설정] 탭 화면으로 이동할 수 있습니다.
- 회원가입 승인 절차와 관련된 알림을 SMS 혹은 알림톡으로 설정할 수 있습니다.
(7) 발송 안내 방식(회원가입 기능 사용 시 설정 가능)
- 자동발송 설정 시: 운영자님의 대표 메일로 휴면 전환 30일 전인 회원에게 전환 예정 안내 메일이 자동으로 발송됩니다.
- 직접발송 설정 시: 휴면 전환 30일 전에 상점 자체적으로 메일 등의 수단을 통해 회원에게 전환 예정 안내 메일을 발송해야 합니다.
※ 기본값은 `자동 발송`으로 설정되지만 대표 메일 미입력 혹은 유효하지 않는 메일 형식인 경우 메일은 발송되지 않으니,
꼭 대표 메일을 정상적으로 등록해주시기 바랍니다.
(8) 테스트 발송 버튼
- 클릭 시 운영자님의 대표 메일로 휴면 전환 예정 안내 메일 샘플이 발송됩니다.
(9) 대표 메일 확인하러가기 버튼
- 클릭 시 대표 메일을 설정할 수 있는 페이지로 이동됩니다.
내 도메인 연결
도메인 등록
▷위치 : 쇼핑몰 관리 > 내 도메인 연결

(1) 도메인 연결
- 무료주소 사용 시: 마이소호에서 제공하는 도메인(`회원 아이디`.mysoho.com)을 사용할 수 있습니다.
- 내 도메인 등록 시: 판매자님 께서 구매한 도메인을 등록할 수 있습니다.
- 도메인 등록을 위해서는, 도메인 구매처에서 네임서버를 마이소호 정보로 설정해주셔야 합니다.
- 싼도메인에서 구매한 경우 네임 서버가 자동 세팅됩니다.
- 네임서버가 정상 설정된 경우, 도메인 등록 후 실제 쇼핑몰 적용까지는 최대 2~3일 소요됩니다.

(2) 신규 도메인 구매
- 원하는 도메인 주소 입력 후 검색하시면 싼 도메인에서 최저가 도메인을 조회해줍니다.
부운영자 관리
부운영자 관리
▷위치 : 쇼핑몰 관리 > 부운영자 관리

(1) 수정
- 해당 부운영자의 접근 권한 등을 수정할 수 있습니다.
※아이디는 수정이 불가능하므로 아이디를 변경해야하는 경우, 삭제 후 새로 등록하셔야합니다.
(2) 삭제
- 해당 부운영자를 삭제할 수 있습니다.
부운영자 등록
▷위치 : 쇼핑몰 관리 > 부운영자 관리 > [부운영자 등록] 버튼 클릭
쇼핑몰의 부운영자를 메뉴 별로 설정하여 등록할 수 있습니다.(최대 10개 등록 가능)
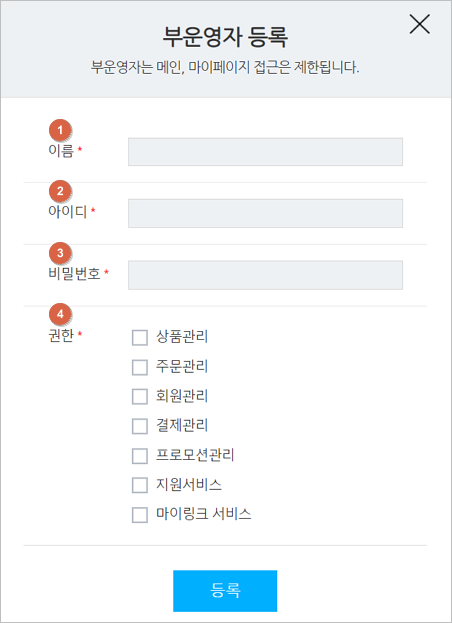
(1) 이름
- 부운영자를 나타낼 수 있게 이름을 설정할 수 있습니다.
(2) 아이디
- 부운영자가 사용할 아이디를 설정할 수 있습니다.
(3) 비밀번호
- 해당 아이디의 비밀번호를 설정할 수 있습니다.
(4) 권한
- 부문영자가 접근할 수 있는 권한을 메뉴 별로 설정할 수 있습니다.
쇼핑몰 정보 관리
사업자 정보 등록
▷위치 : 쇼핑몰 관리 > 쇼핑몰 정보 관리 > [사업자 정보] 탭
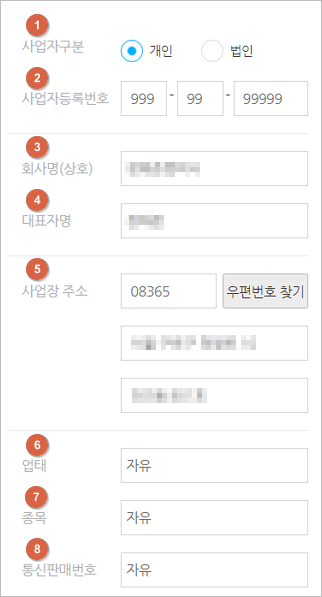
(1) 사업자 구분
- 구분값 선택을 통해 개인 혹은 법인에 해당하는 작성 폼을 출력할 수 있습니다.
(2) 회사명(상호)
- 사업자 등록증에 명시되어 있는 상호(혹은 법인 명)을 입력해주시기 바랍니다.
(3) 대표자 명
- 사업자 등록증에 명시되어 있는 대표자 명을 입력해주시기 바랍니다.
(4) 사업자등록번호
- 사업자 등록 시 발급받으신 사업자등록번호를 입력해주시기 바랍니다.
(5) 사업장 주소
- 사업자 등록 시 작성하신 사업장 주소를 입력해주시기 바랍니다.
(6) 업태
- 사업자 등록증에 명시되어 있는 업태를 입력해주시기 바랍니다.
(7) 종목
- 사업자 등록증에 명시되어 있는 종목를 입력해주시기 바랍니다.
(8) 통신판매번호
- 통신팝매업 신고를 통해 발급 받으신 번호를 입력해주시기 바랍니다.
- 온라인에서 상품을 판매하기 위해선 전자상거래의 소비자 보호법에 따라 통신판매업 신고를 필수로 해야합니다.
※사업자 정보 등록 후 최종적으로 사업자 등록증을 인증하셔야 합니다.
쇼핑몰 정보 등록
▷위치 : 쇼핑몰 관리 > 쇼핑몰 정보 관리 > [쇼핑몰 정보] 탭
상점명 부터 대표번호, 대표메일 등 쇼핑몰 운영에 사용되는 정보를 일괄적으로 작성할 수 있습니다.
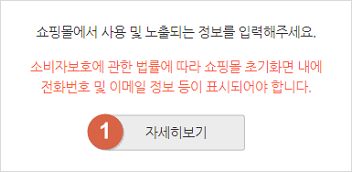
(1) 자세히보기 버튼
- 클릭 시 쇼핑몰 정보 표시 의무와 관련된 내용을 자세히 확인할 수 있습니다.
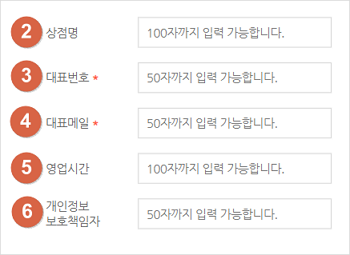
(2) 상점 명
- 상점의 이름을 최대 100자까지 설정할 수 있습니다.
- SMS/알림톡 혹은 이메일 발송 시 설정하신 상점 명이 출력됩니다.
(3) 대표 번호 (필수 입력)
- 상점의 대표 번호를 최대 50자까지 설정할 수 있습니다.
- 설정하신 번호는 쇼핑몰 하단에 사업자 정보와 함께 출력되며 전화 연결 기능을 제공합니다.
(4) 대표 메일 (필수 입력)
- 상점의 대표 메일 주소를 최대 50자까지 설정할 수 있습니다.
- 설정하신 주소는 쇼핑몰 하단에 사업자 정보와 함께 출력되며 메일 연결 기능을 제공합니다.
(5) 영업 시간
- 상점의 영업시간을 최대 100자까지 설정할 수 있습니다.
- 설정하신 영업시간은 쇼핑몰 하단에 사업자 정보와 함께 출력됩니다.
(6) 개인정보보호 책임자
- 상점의 개인정보보호책임자를 최대 50자까지 설정할 수 있습니다.
- 설정하신 개인정보보호책임자는 쇼핑몰 하단에 사업자 정보와 함께 출력됩니다.
디자인 관리
템플릿 설정

(1) 템플릿 설정
- 상점의 디자인 스킨을 `모바일` 혹은 `PC+모바일`로 설정 할 수 있습니다.
- 모바일 전용으로 선택한 경우에 PC로 쇼핑몰에 접근할 경우 모바일 화면에서 가로 폭만 조정된 상태로 브라우저에 출력 되게 됩니다.
- PC+모바일을 선택한 경우 방문자의 디바이스 별 기기에 맞게 PC 혹은 모바일 샵이 출력됩니다.
※템플릿 변경 및 상세 디자인 편집은 PC화면에서만 설정이 가능합니다.
디자인 설정: PC 템플릿
마이소호 디자인 스킨은 별도의 포토샵, 코드 공부 없이 간단하게 디자인 요소를 변경해 판매자님 만의 쇼핑몰을 꾸밀 수 있습니다.
변경할 수 있는 디자인 요소로는 상단 헤더, 쇼핑몰 배너, 햄버거 메뉴 등이 있습니다.
● 기본 헤더
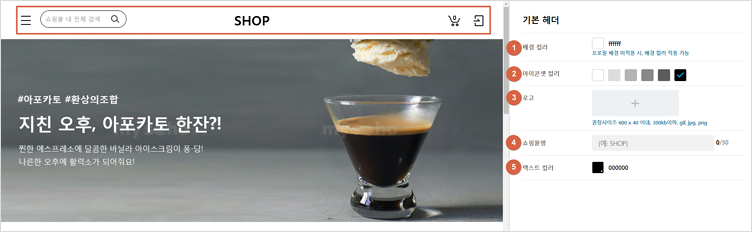
(1) 배경 컬러
- 헤더의 배경 컬러는 변경할 수 있습니다.
- 프로필 배경 미적용 시, 배경 컬러 적용 가능
(2) 아이콘 셋 컬러
- 헤더에 출력 되는 아이콘의 컬러를 일괄적으로 변경할 수 있습니다.
(3) 로고
- 헤더 중앙에 로고를 추가할 수 있습니다.
- 권장 사이즈: 600*40 이내, 300KB 이하, GIF/JPG/PNG 적용 가능
(4) 쇼핑몰 명
- 쇼핑몰 명을 변경할 수 있습니다.
- 로고를 추가하신 경우, 쇼핑몰 명을 설정하셔도 노출되지 않습니다.
(5) 텍스트 컬러
- 헤더에서 출력되는 텍스트의 컬러를 일괄적으로 변경할 수 있습니다.
● 배너존
쇼핑몰의 메인 배너를 설정할 수 있습니다.(최대 5개)
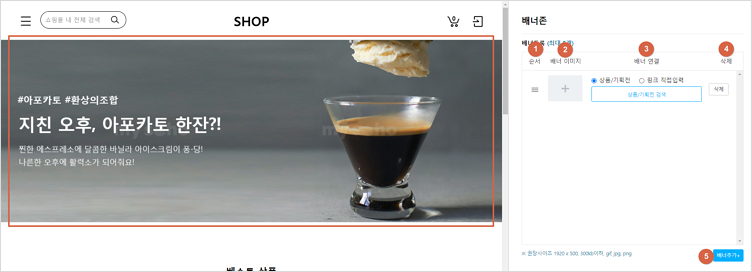
(1) 순서
- 설정한 배너의 순서를 변경할 수 있습니다.
(2) 배너 이미지
- 배너의 이미지를 추가할 수 있습니다.
- 권장 사이즈: 1920*500, 300KB이하, GIF/JPG/PNG 적용 가능
(3) 배너 링크 연결
- 배너 클릭 시 이동되는 링크를 설정할 수 있습니다.
- 상품/기획전 선택 시: 상품의 상세페이지나 기획전 페이지로 이동할 수 있습니다.
- 링크 직접 입력 선택 시: 입력한 링크로 페이지를 이동할 수 있습니다.
※ 링크 입력으로 설정한 경우, 배너를 클릭하면 새 창으로 페이지가 출력됩니다.
(4) 삭제
- 등록한 배너를 삭제할 수 있습니다.
●베스트 상품 존
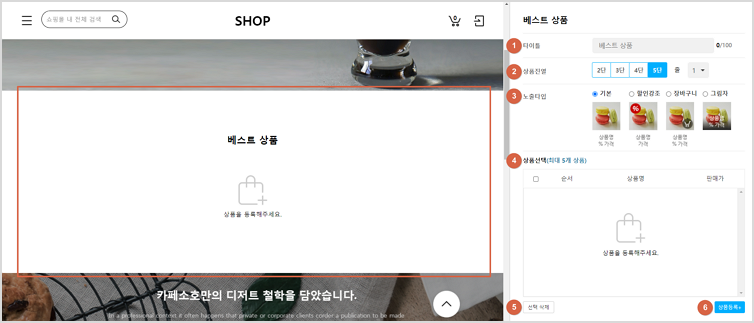
(1) 타이틀
- 베스트 상품 존의 타이틀 명을 변경할 수 있습니다.
(2) 상품 진열
- 한 줄에 출력되는 상품의 개수와 몇 줄의 상품 목록을 출력할 것 인지 설정할 수 있습니다.
(3) 노출 타입 설정
- 상품의 노출 타입(기본, 할인 강조 등)을 설정할 수 있습니다.
(4) 상품 선택
- 출력될 상품을 설정할 수 있습니다.
- 출력되는 개수는 상품 진열 설정에 따라 다릅니다.
(5) 선택 삭제
- 등록한 상품을 일괄적으로 삭제할 수 있습니다.
(6) 상품 등록
- 판매자님이 등록한 상품의 목록을 보면서 추가할 상품을 일괄적으로 선택, 등록할 수 있습니다.
● 중앙 배너
베스트 상품 하단에 출력되는 중앙 배너의 이미지를 설정할 수 있습니다.
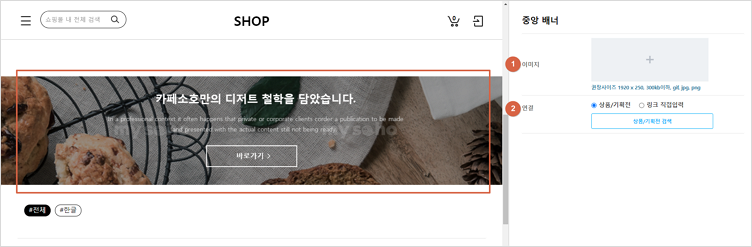
(1) 이미지
- 중앙 배너의 이미지를 추가할 수 있습니다.
- 권장 사이즈: 1920*250, 300KB이하, GIF/JPG/PNG 적용 가능
(2) 배너 링크 연결
- 배너 클릭 시 이동되는 링크를 설정할 수 있습니다.
- 상품/기획전 선택 시: 상품의 상세페이지나 기획전 페이지로 이동할 수 있습니다.
- 링크 직접 입력 선택 시: 입력한 링크로 페이지를 이동할 수 있습니다.
※ 링크 입력으로 설정한 경우, 배너를 클릭하면 새 창으로 페이지가 출력됩니다.
●기본 진열 상품 존
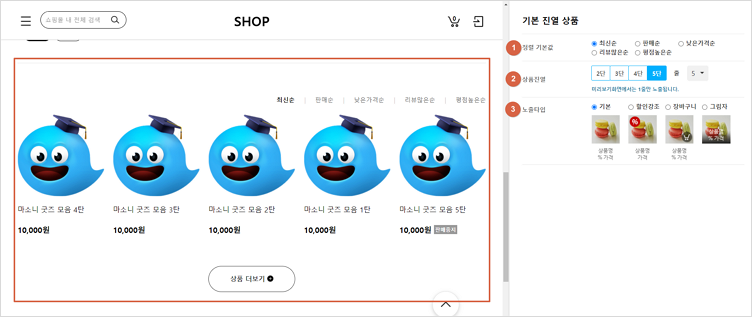
(1) 정렬 기본값 설정
- 쇼핑몰 진입 시 상품이 최초로 출력되는 정렬 값을 설정할 수 있습니다.
(2) 상품 진열
- 한 줄에 출력되는 상품의 개수와 몇 줄의 상품 목록을 출력할 것 인지 설정할 수 있습니다.
(3) 노출 타입 설정
- 상품의 노출 타입(기본, 할인 강조 등)을 설정할 수 있습니다.
● 하단 배너
기본 진열 상품 하단에 출력되는 하단 배너의 이미지를 설정할 수 있습니다.
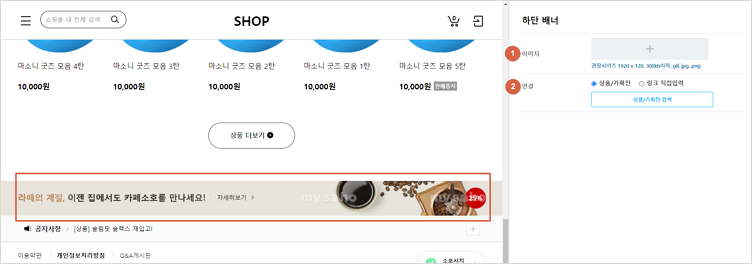
(1) 이미지
- 중앙 배너의 이미지를 추가할 수 있습니다.
- 권장 사이즈: 1920*120, 300KB이하, GIF/JPG/PNG 적용 가능
(2) 배너 링크 연결
- 배너 클릭 시 이동되는 링크를 설정할 수 있습니다.
- 상품/기획전 선택 시: 상품의 상세페이지나 기획전 페이지로 이동할 수 있습니다.
- 링크 직접 입력 선택 시: 입력한 링크로 페이지를 이동할 수 있습니다.
※ 링크 입력으로 설정한 경우, 배너를 클릭하면 새 창으로 페이지가 출력됩니다.
디자인 설정: 모바일 템플릿
마이소호 디자인 스킨은 별도의 포토샵, 코드 공부 없이 간단하게 디자인 요소를 변경해 판매자님 만의 쇼핑몰을 꾸밀 수 있습니다.
변경할 수 있는 디자인 요소로는 기본 헤더, 쇼핑몰 배너, 햄버거 메뉴 등이 있습니다.
● 기본 헤더

(1) 배경 컬러
- 헤더의 배경 컬러는 변경할 수 있습니다.
- 프로필 배경 미적용 시, 배경 컬러 적용 가능
(2) 아이콘 셋 컬러
- 헤더에 출력 되는 아이콘의 컬러를 일괄적으로 변경할 수 있습니다.
(3) 로고
- 헤더 중앙에 로고를 추가할 수 있습니다.
- 권장 사이즈: 200*60 이내, 300KB 이하, GIF/JPG/PNG 적용 가능
(4) 쇼핑몰 명
- 쇼핑몰 명을 변경할 수 있습니다.
- 로고를 추가하신 경우, 쇼핑몰 명을 설정하셔도 노출되지 않습니다.
(5) 텍스트 컬러
- 헤더에서 출력되는 텍스트의 컬러를 일괄적으로 변경할 수 있습니다.
● 배너존
쇼핑몰의 메인 배너를 설정할 수 있습니다.(최대 5개)
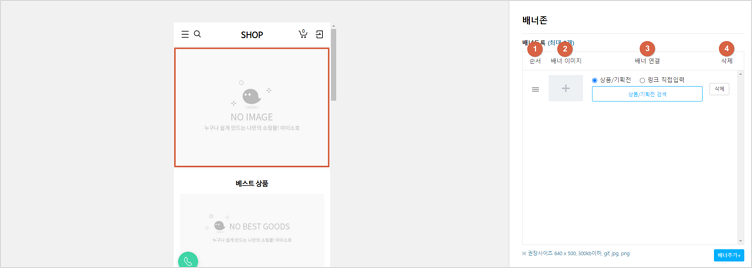
(1) 순서
- 설정한 배너의 순서를 변경할 수 있습니다.
(2) 배너 이미지
- 배너의 이미지를 추가할 수 있습니다.
- 권장 사이즈: 640*500, 300KB이하, GIF/JPG/PNG 적용 가능
(3) 배너 링크 연결
- 배너 클릭 시 이동되는 링크를 설정할 수 있습니다.
- 상품/기획전 선택 시: 상품의 상세페이지나 기획전 페이지로 이동할 수 있습니다.
- 링크 직접 입력 선택 시: 입력한 링크로 페이지를 이동할 수 있습니다.
※ 링크 입력으로 설정한 경우, 배너를 클릭하면 새 창으로 페이지가 출력됩니다.
(4) 삭제
- 등록한 배너를 삭제할 수 있습니다.
●베스트 상품 존
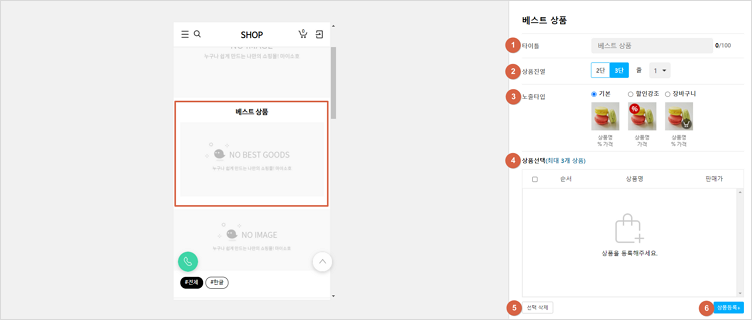
(1) 타이틀
- 베스트 상품 존의 타이틀 명을 변경할 수 있습니다.
(2) 상품 진열
- 한 줄에 출력되는 상품의 개수와 몇 줄의 상품 목록을 출력할 것 인지 설정할 수 있습니다.
(3) 노출 타입 설정
- 상품의 노출 타입(기본, 할인 강조 등)을 설정할 수 있습니다.
(4) 상품 선택
- 출력될 상품을 설정할 수 있습니다.
- 출력되는 개수는 상품 진열 설정에 따라 다릅니다.
(5) 선택 삭제
- 등록한 상품을 일괄적으로 삭제할 수 있습니다.
(6) 상품 등록
- 판매자님이 등록한 상품의 목록을 보면서 추가할 상품을 일괄적으로 선택, 등록할 수 있습니다.
● 중앙 배너
베스트 상품 하단에 출력되는 중앙 배너의 이미지를 설정할 수 있습니다.
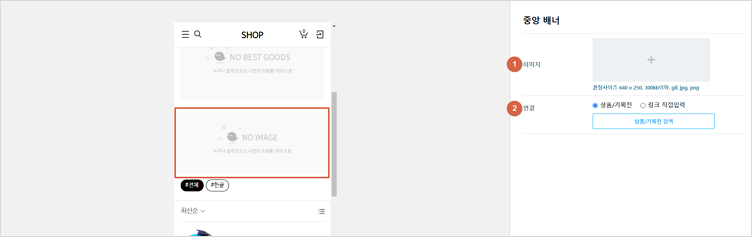
(1) 이미지
- 중앙 배너의 이미지를 추가할 수 있습니다.
- 권장 사이즈: 640*250, 300KB이하, GIF/JPG/PNG 적용 가능
(2) 배너 링크 연결
- 배너 클릭 시 이동되는 링크를 설정할 수 있습니다.
- 상품/기획전 선택 시: 상품의 상세페이지나 기획전 페이지로 이동할 수 있습니다.
- 링크 직접 입력 선택 시: 입력한 링크로 페이지를 이동할 수 있습니다.
※ 링크 입력으로 설정한 경우, 배너를 클릭하면 새 창으로 페이지가 출력됩니다.
●기본 진열 상품 존
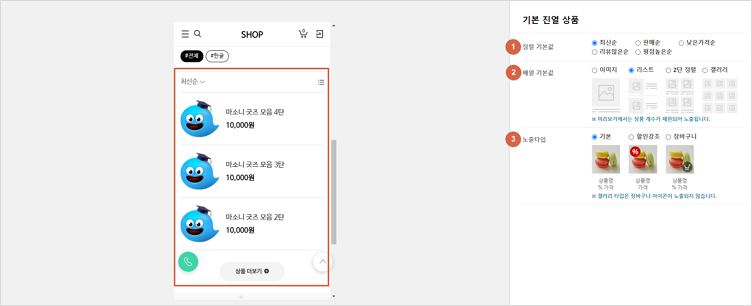
(1) 정렬 기본값 설정
- 쇼핑몰 진입 시 상품이 최초로 출력되는 정렬 값을 설정할 수 있습니다.
(2) 상품 진열
- 한 줄에 출력되는 상품의 개수와 몇 줄의 상품 목록을 출력할 것 인지 설정할 수 있습니다.
(3) 노출 타입 설정
- 상품의 노출 타입(기본, 할인 강조 등)을 설정할 수 있습니다.
● 하단 배너
기본 진열 상품 하단에 출력되는 하단 배너의 이미지를 설정할 수 있습니다.
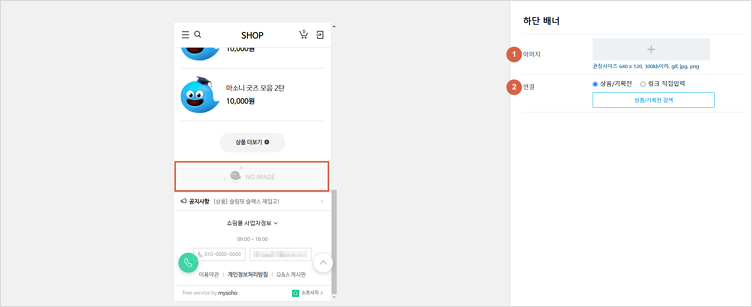
(1) 이미지
- 중앙 배너의 이미지를 추가할 수 있습니다.
- 권장 사이즈: 640*120, 300KB이하, GIF/JPG/PNG 적용 가능
(2) 배너 링크 연결
- 배너 클릭 시 이동되는 링크를 설정할 수 있습니다.
- 상품/기획전 선택 시: 상품의 상세페이지나 기획전 페이지로 이동할 수 있습니다.
- 링크 직접 입력 선택 시: 입력한 링크로 페이지를 이동할 수 있습니다.
※ 링크 입력으로 설정한 경우, 배너를 클릭하면 새 창으로 페이지가 출력됩니다.
●플로팅 배너
모바일 기기에서 쇼핑몰에 접근했을 때 출력되는 플로팅 버튼을 설정할 수 있습니다.
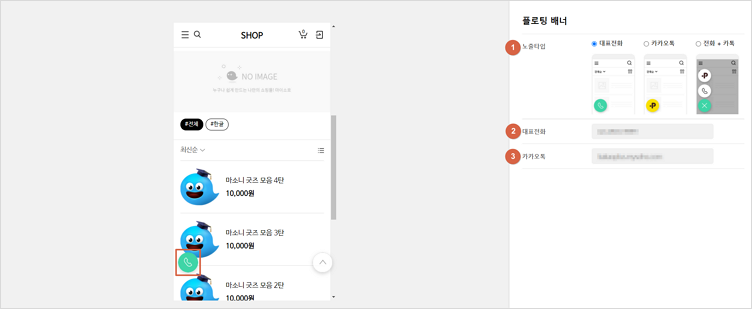
(1) 노출 타입
- 출력될 버튼의 종류를 선택할 수 있습니다.
(2) 대표 전화
- 버튼 클릭 시 연결되는 전화 번호를 입력해주시기 바랍니다.
(3) 카카오톡
- 버튼 클릭 시 연결되는 카카오톡 아이디를 입력해주시기 바랍니다.
디자인 설정: 큐픽 테마
▷위치 : 쇼핑몰 관리 > 디자인 관리 > 템플릿 관리
큐픽은 컴포넌트 형식의 쇼핑몰 디자인 에디터로 디자이너와 개발자의 도움 없이 쇼핑몰을 쉽게 디자인할 수 있습니다.
아래의 절차를 차근차근 따라하시면 마이소호 쇼핑몰에 큐픽에서 제작한 테마를 쉽고 빠르게 적용할 수 있습니다.
※ 플러그인 설치 필수
Step1. 큐픽 계정 연동하기
큐픽 디자인 테마 플러그인 설치 후 템플릿관리 화면에 접근하면 디자인타입을 설정할 수 있는 영역이 생성됩니다.
쇼핑몰 디자인 타입을 `큐픽 디자인`로 선택한 후 큐픽 테마 설정 영역에 있는 [연동하러 가기] 버튼을 클릭해주시기 바랍니다.
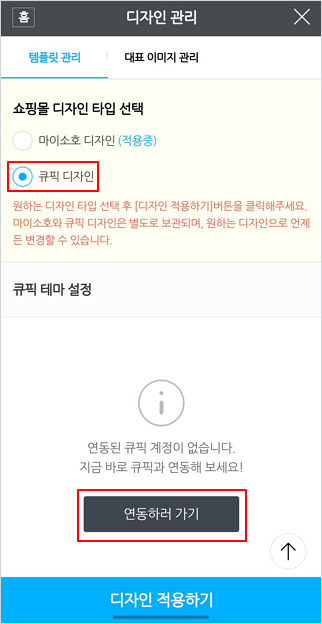
연동하러 가기 버튼을 클릭하면 아래의 이미지와 같이 마이소호 로그인 인증 페이지가 출력됩니다.
접속중인 회원님의 아이디를 인증해주시기 바랍니다.
※ 큐픽 서비스 이용을 위해서는 개인정보 제공 동의가 필요합니다.

로그인 인증을 완료하면 큐픽 연동 방식 선택 페이지로 이동되며, 정회원 혹은 준회원을 선택하여 연동을 진행할 수 있습니다.
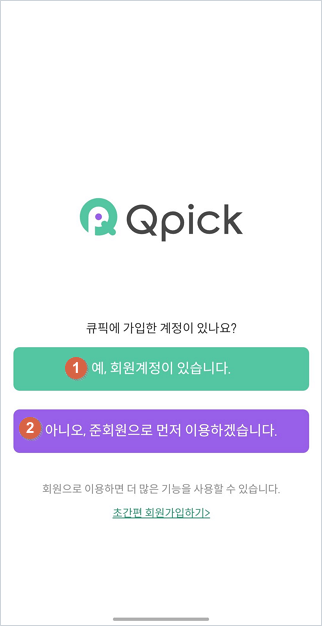
(1) 정회원 연동 버튼
- 마이소호 계정과 큐픽 계정을 연동하는 형태입니다.
- 클릭 시 큐픽 회원 인증 페이지로 이동되며 큐픽 회원 인증을 하면 연동이 완료됩니다.
- 큐픽 계정 보유 시에만 정회원 연동이 가능합니다.
(2) 준회원 연동 버튼
- 마이소호 계정으로 큐픽에 연동하는 형태로 큐픽 계정 없이 서비스 이용이 가능합니다.
- 클릭 시 이용약관 동의 페이지로 이동되며 약관 동의를 하면 연동이 완료됩니다. (추 후 정회원으로 전환 가능)
Step2. 큐픽 테마 등록하기
큐픽 연동을 완료하면 디자인관리 페이지에 큐픽 테마 설정 영역이 출력됩니다.
큐픽 테마 설정 영역에서 [테마 만들러가기] 버튼을 클릭하면 큐픽 테마를 생성할 수 있는 큐픽 페이지로 연동됩니다.

큐픽 페이지에서는 마이소호에서 사용 가능한 샘플 테마를 확인할 수 있습니다.
클릭하여 테마를 확인하고 원하는 테마를 사이트와 함께 생성합니다.
테마 선택 과정에서 사이트는 여러 큐픽 테마를 저장해 놓을 수 있는 하나의 그룹을 의미합니다.
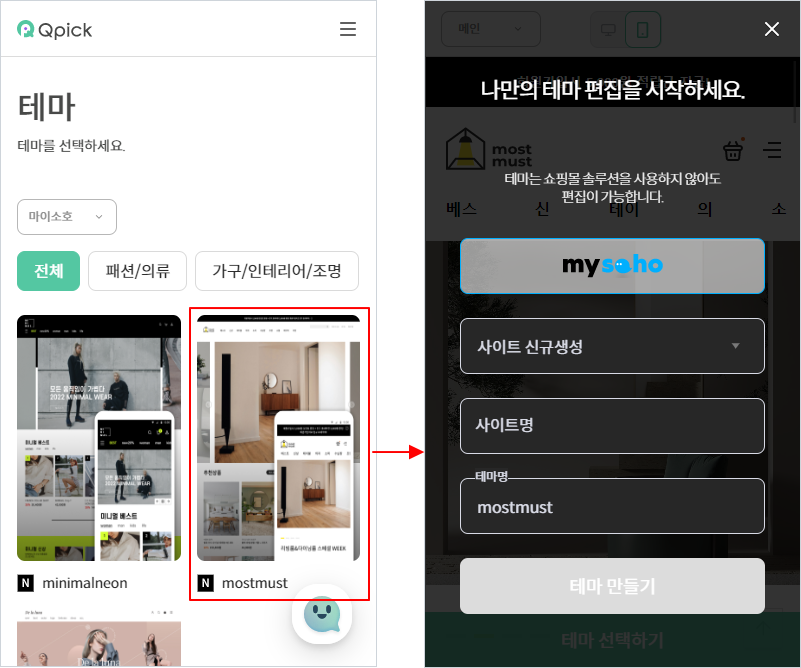
Step3. 큐픽 사이트와 마이소호 연결하기
사이트 및 테마 생성을 완료했으면 큐픽 페이지의 우측 상단 햄버거 메뉴를 통해 솔루션 연동 관리 페이지로 이동할 수 있습니다.
외부 솔루션 연동 관리 페이지에서 마이소호 솔루션에 테마를 선택하며 생성한 사이트를 연동합니다.
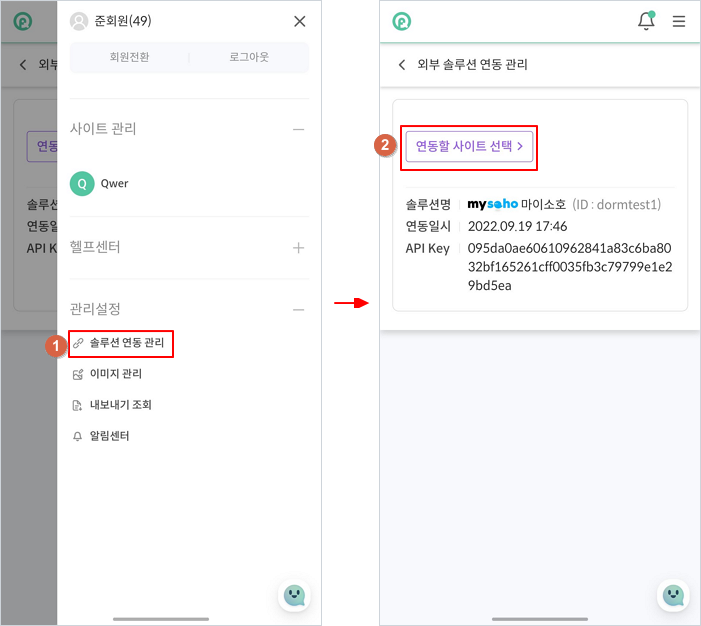
(1) 솔루션 연동 관리 버튼
- 클릭 시 특정 솔루션과 사이트를 연동할 수 있는 페이지가 출력됩니다.
- 마이소호 계정과 연동이 되어 있으면 위에 이미지와 같이 마이소호 솔루션 연동 영역이 나타납니다.
(2) 연동할 사이트 선택 버튼
- 버튼 클릭 시 보유중이신 사이트 목록이 툴팁 형태로 화면에 나타납니다.
- 목록에서 연동을 원하는 사이트를 선택하시면 연동이 완료됩니다.
※ 현재 사이트 생성은 1개로 제한되어 있으며, 추 후 확장 예정입니다.
연동을 완료하면 아래의 이미지와 같이 마이소호 디자인관리 화면에 [설정하러 가기] 버튼을 확인하실 수 있습니다.
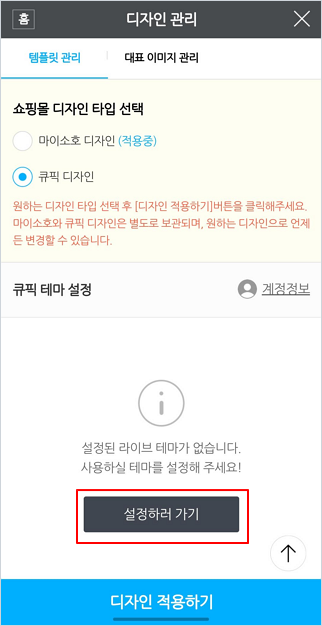
(1) 설정하러 가기 버튼
- 클릭 시 라이브테마를 설정할 수 있는 큐픽 테마 설정 페이지로 이동됩니다.
- 라이브테마: 마이소호 쇼핑몰에 실제로 적용할 테마를 의미합니다.
Step3. 큐픽 테마 편집 후 라이브테마 설정하기
큐픽 테마 관리 페이지에 접근한 후 [편집하기] 버튼을 통해 라이브테마 설정을 원하는 테마의 편집 페이지로 이동합니다.
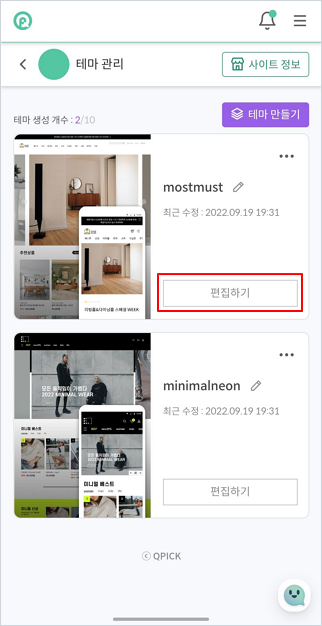
편집 페이지에서 큐픽의 다양한 기능을 활용하여 원하는 형태로 쇼핑몰을 편집할 수 있습니다.
편집이 완료되면 상단의 햄버거 버튼을 클릭 후 테마 내보내기 버튼을 눌어 해당 테마를 마이소호의 라이브테마로 설정합니다.

Step4. 큐픽 디자인을 마이소호에 적용하기
테마 내보내기를 완료한 후 마이소호 디자인관리 페이지로 돌아오면 아래와 같은 화면을 확인할 수 있습니다.
[디자인 적용하기] 버튼을 눌러 큐픽 디자인을 마이소호 쇼핑몰에 적용할 수 있습니다.
(1) 라이브테마 편집 버튼
- 클릭 시 라이브테마를 편집할 수 있는 큐픽 페이지가 연결됩니다.
(2) 미리보기 버튼
- 쇼핑몰에 라이브테마가 적용된 화면을 미리 확인할 수 있습니다.
(미리보기 버튼은 큐픽 디자인 적용 전에만 사용이 가능합니다.)
(3) 디자인 적용하기 버튼
- 클릭 시 설정하신 라이브테마가 최종적으로 쇼핑몰에 적용됩니다.
팝업 등록
▷위치 : 쇼핑몰 관리 > 디자인 관리 > 팝업관리 > [팝업 등록] 버튼 클릭
쇼핑몰에 접근 시 메인 화면에서 출력되는 이벤트/팝업을 등록할 수 있습니다. (최대 3개 동시 노출 가능)
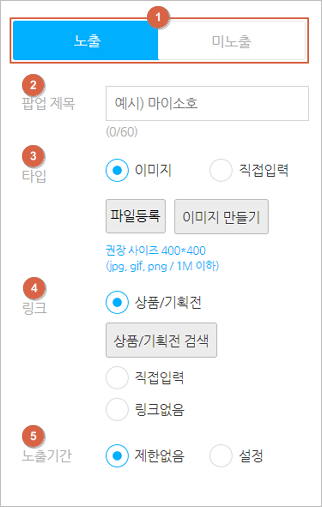
(1) 노출 여부
- 등록할 팝업의 노출 여부를 선택할 수 있습니다.
- 미노출 선택 시: 팝업은 등록되지만 쇼핑몰에는 출력되지 않으며, 팝업 조회를 해 노출 여부를 변경할 수 있습니다.
(2) 팝업 제목
- 팝업의 제목을 설정할 수 있습니다.
(3) 타입
- 출력 타입을 이미지 혹은 텍스트로 설정할 수 있습니다.
- 이미지 선택 시: 파일 등록을 통해 원하는 이미지를 쇼핑몰 메인에 출력시킬 수 있습니다. (권장사이즈: 400*400, 파일 형태: jpg, gif, png, 파일 크기: 1M 이하)
- 직접입력 선택 시: 쇼핑몰 메인에 출력될 텍스트를 직접 작성할 수 있으며, 헤더(공지사항/이벤트/알림) 설정을 통해 팝업 종류를 명확히 표시해 줄 수 있습니다.
(4) 링크
- 쇼핑몰에서 팝업 클릭 시 페이지를 이동시킬 수 있는 링크를 등록할 수 있습니다.
- 상품/기획전 선택 시: 팝업 클릭 시 쇼핑몰에 등록되어 있는 상품 혹은 기획전 페이지로 이동될 수 있게 설정할 수 있습니다.
- 직접입력 선택 시: 링크를 직접 입력하여 원하는 페이지로 이동할 수 있게 설정할 수 있습니다.
(5) 노출 기간
- 해당 팝업이 쇼핑몰 메인에 출력되는 기간을 설정할 수 있습니다.
팝업 조회
▷위치 : 쇼핑몰 관리 > 디자인 관리 > [팝업 관리] 탭
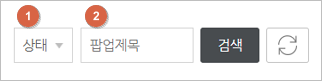
(1) 팝업 제목
- 등록했던 팝업의 제목을 검색하여 원하는 팝업을 조회할 수 있습니다.
(2) 상태 구분
- 팝업의 노출 여부에 따라 노출 혹은 미노출되어 있는 팝업을 일괄적으로 조회할 수 있습니다.
팝업 관리
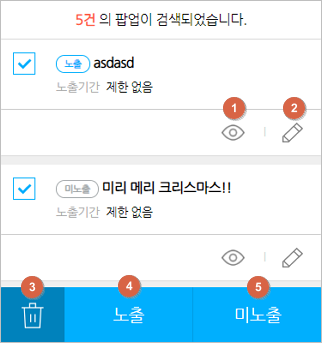
(1) 미리 보기 버튼
- 클릭 시 해당 팝업의 디자인을 볼 수 있습니다.
(2) 수정 버튼
- 제목 클릭 시 등록했던 팝업의 내용을 수정할 수 있습니다.
- 돋보기 아이콘 클릭 시 해당 팝업의 디자인을 볼 수 있습니다.
(3)삭제
- 선택된 팝업을 일괄적으로 삭제할 수 있습니다.
(4) 노출 버튼
- 선택한 팝업을 노출 처리할 수 있습니다.
(5) 미노출 버튼
- 선택한 팝업을 노출 처리할 수 있습니다.
대표 이미지 관리
▷위치 : 쇼핑몰 관리 > 디자인 관리 > [대표 이미지 관리] 탭
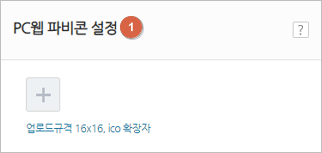
(1) 파비콘 설정
- 파비콘은 인터넷 웹 브라우저의 주소창에 표시되는 웹사이트나 웹페이즈를 대표하는 아이콘을 말합니다.
- (+)버튼 클릭 시 원하는 이미지를 파비콘으로 등록할 수 있습니다. (업로드 규격: 16*16, .ico 확장자)
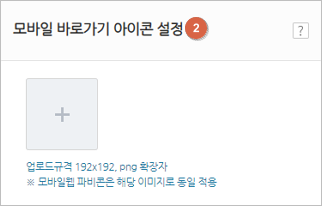
(2) 모바일 바로가기 아이콘 설정
- 모바일 기기에서 판매자님의 쇼핑몰을 홈 화면에 추가할 경우, 출력되는 대표 이미지를 설정할 수 있습니다.
- 버튼 클릭 시 원하는 이미지를 모바일 바로가기 아이콘으로 설정할 수 있습니다. (업로드 규격: 192*192, .png확장자)
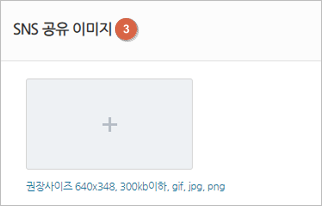
(3) SNS 공유 이미지 설정
- 쇼핑몰 링크를 카카오톡이나 인스타그램 등 SNS에 공유할 경우, 출력되는 대표 이미지를 설정할 수 있습니다.
- 버튼 클릭 시 원하는 이미지를 SNS 공유 시 출력되는 이미지로 설정할 수 있습니다.(권장 사이즈: 640*348, gif/jpg/png 확장자, 300kb이하)
인트로화면 관리
▷설정 위치: 쇼핑몰 관리 > 디자인 관리 > [인트로 화면 관리] 탭 (회원 전용 쇼핑몰 설정 시 탭이 생성됩니다.)

(1) 문의 번호
- 인트로 화면에 출력될 문의 번호를 설정할 수 있습니다.
- `쇼핑몰 정보와 동일` 체크 박스 선택 시 쇼핑몰 정보에서 입력한 대표 번호가 인트로 화면에 출력됩니다.
(2) 문의 메일
- 인트로 화면에 출력될 문의 메일을 설정할 수 있습니다.
- `쇼핑몰 정보와 동일` 체크 박스 선택 시 쇼핑몰 정보에서 입력한 대표 메일이 인트로 화면에 출력됩니다.
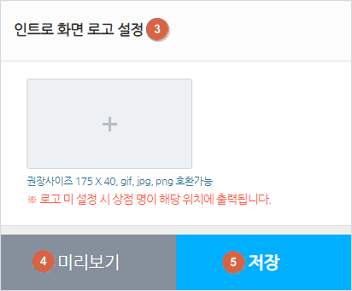
(3) 인트로 화면 로고 설정
- 인트로 화면 헤더 영역에 출력되는 로고를 설정할 수 있습니다.
- 미 설정 시 쇼핑몰 정보에서 입력한 상점 명이 출력됩니다.
(4) 미리보기 버튼
- 저장하기 전에 설정한 문의 번호/메일과 로고가 적용된 인트로 화면을 미리 볼 수 있습니다.
(5) 저장하기 버튼
- 클릭 시 설정한 문의 번호/메일과 로고가 인트로 화면에 적용됩니다.
정책/약관
주문 정책
▷위치 : 쇼핑몰 관리 > 정책/약관 > [주문정책] 탭
(1) 재고 차감 시점 설정
- 상품의 재고가 차감되는 시점을 설정할 수 있습니다.
- 주문 완료 시: 결제 여부와 상관없이 주문이 완료되는 순간 재고가 차감됩니다.
- 결제 완료 시: 주문서의 결제 상태가 결제 완료로 업데이트되는 순간 재고가 차감 됩니다.
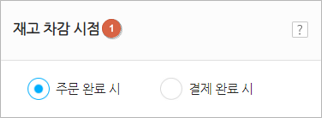
(2) 미입금 자동 취소 설정
- 무통장 혹은 가상계좌 결제 주문에 대한 입금 기한을 설정하여 기한 안에 입금되지 않은 주문 건은 자동 취소 처리할 수 있습니다.
- 사용함 선택 시: 무통장/가상 계좌의 입금 기한을 최대 2주 내로 선택할 수 있습니다.
(3) 자동 배송완료 설정
- 배송 중인 주문에 대해 주기를 설정하여 자동으로 배송 완료 처리할 수 있습니다.
- 사용함 선택 시: 배송 처리된 상품에 대해 자동 배송완료 처리 주기를 설정할 수 있습니다.
- 처리 주기는 배송 중 처리 일자를 포함하며, 0 입력 시 배송 중 처리와 동시에 배송완료 처리됩니다.
(4) 자동 거래완료 설정
- 배송완료인 주문에 대해 주기를 설정하여 자동으로 거래 완료 처리할 수 있습니다.
- 사용함 선택 시: 배송 완료된 상품에 대해 자동 거래완료 처리 주기를 설정할 수 있습니다.
- 거래완료 상태에서 클레임 처리는 불가합니다.
- 배송완료 처리가 된 날짜 기준으로 처리주기가 계산됩니다.
- 예) 10일 설정 시, 1/1 배송완료된 주문 건 1/11 자동거래완료 처리됨

(5) 환불 정보 입력
- 무통장 혹은 가상계좌 결제 주문 시, 고객의 환불 계좌 정보를 필수 값으로 미리 입력받을 수 있습니다.
(6) 주문 요청 사항 입력
- 상품 주문 시 주문서에서 해당 상품과 관련된 추가 요청/확인 사항을 입력받을 수 있습니다.
- 쇼핑몰 주문서에서 출력될 해당 요청/확인 사항의 타이틀을 설정할 수 있습니다.
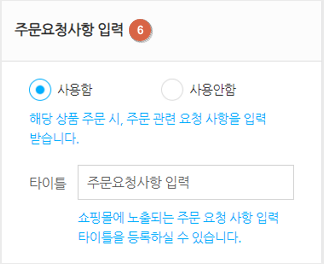
배송 정책
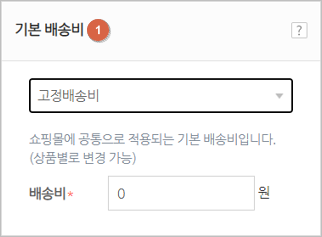
(1) 기본 배송비
- 쇼핑몰의 모든 상품에 공통으로 배송비를 설정할 수 있습니다.(상품 등록 시 상품 별로 배송비를 설정할 경우, 상품 별 배송비가 우선 적용 됩니다.)
- 설정한 기본배송비 정보는 기본배송비가 설정된 모든 상품에 적용되기 때문에 기본 배송비 설정을 변경할 경우 기존 상품의 배송비 설정도 일괄적으로 변경됩니다.
- 무료: 기본 배송비가 설정된 모든 상품의 배송비를 무료로 설정합니다.
- 고정배송비: 기본 배송비가 설정된 모든 상품의 배송비를 동일한 금액으로 일괄 설정할 수 있습니다.
- 조건부무료: 기본 배송비가 설정된 모든 상품의 배송비를 동일하게 조건부 무료로 설정할 수 있습니다.
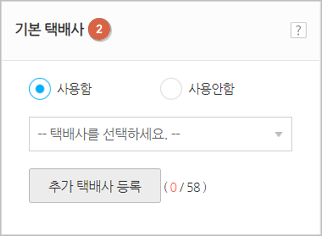
(2) 기본 택배사 설정
- 대표/추가 택배사를 선택하여 배송 처리 과정 중 택배사를 선택할 때 원하는 택배사 목록만 출력되게 설정할 수 있습니다.
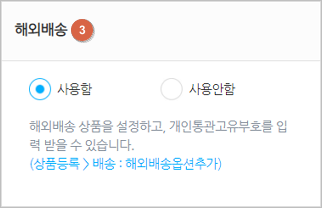
(3) 해외배송 설정
- 해외배송 상품을 설정하고 개인통관고유번호를 입력받을 수 있습니다.
- 상품 등록 시 배송 영역에서 해외배송 옵션을 선택해야 상품 주문 시 개인통관고유번호 입력을 받습니다.

(4) 묶음배송비 설정
- 여러 상품 일괄 주문 시 배송비 계산 방식을 설정할 수 있습니다.
- 사용 안함 선택 시: 상품 별 배송비가 모두 합계되어 부과됩니다. (지역 배송비를 사용할 경우, 상품별로 지역 배송비가 중복 부과 됩니다.)
- 사용함 선택 시: 묶음 배송 시 가장 큰 배송비 혹은 가장 작은 배송비를 선택하여 부과할 수 있습니다.
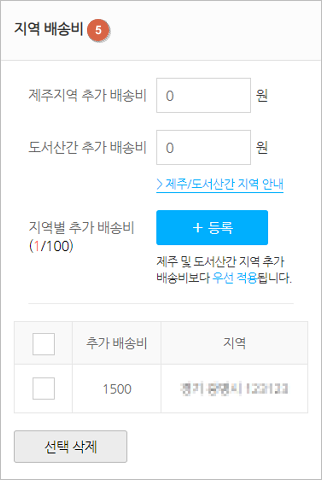
(5) 지역배송비 설정
- 쇼핑몰에 공통으로 적용되는 기본 지역 배송비를 설정할 수 있습니다.
- 제주 지역 추가배송비: 제주 지역 배송 시 추가되는 배송비를 설정할 수 있습니다.
- 도서산간 지역 추가 배송비: 도서산간 지역 배송 시 추가되는 배송비를 설정할 수 있습니다.
- 지역 별 추가 배송비: 원하는 지역을 선택하여 추가되는 배송비를 설정할 수 있습니다.(제주or도서 산간 지역 추가배송비보다 우선 적용됩니다.)
회원 정책
▷위치: 쇼핑몰 관리 > 정책/약관 > [회원 정책] 탭
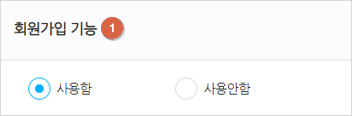
(1) 회원가입 기능
- 쇼핑몰 내 회원가입 및 로그인 기능을 노출할 것인지 설정할 수 있습니다.
- `사용 안함` 처리 시 이미 가입을 한 회원 또한 로그인 및 주문 조회가 불가능해집니다.
- 회원이 있는 상태에서 `사용 안함`을 하신 경우, 기가입된 회원들의 혼란을 방지하기 위해 공지 사항으로 회원가입 기능 사용 중단에 대한 안내를 하시는 걸 권장드립니다.
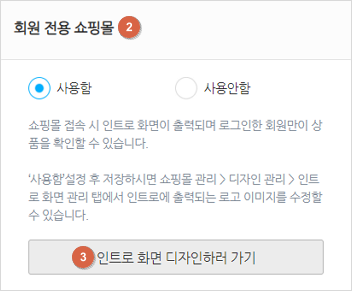
(2) 회원 전용 쇼핑몰 설정(회원가입 기능 사용 시 설정 가능)
- 쇼핑몰 접속 시 인트로 화면을 출력해주어 로그인한 회원만 상품을 확인 및 주문할 수 있습니다.
- 회원가입 승인 절차 기능과 함께 사용하시면 원하는 회원만 쇼핑몰 메인 화면에 접근하게 하실 수 있습니다.
(3) 인트로 화면 디자인하러 가기 버튼
- 클릭 시 [인트로 화면 관리] 탭 화면으로 이동할 수 있습니다.
- 회원 전용 쇼핑몰 설정 시 디자인 관리 페이지 내 인트로 화면 관리 탭이 생성되며, 해당 영역에서 인트로 화면에 노출되는 로고와 고객센터 정보를 설정할 수 있습니다.
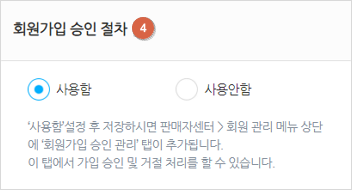
(4) 회원가입 승인 절차 설정(회원가입 기능 사용 시 설정 가능)
- 해당 기능 사용 시, 쇼핑몰에 가입한 고객은 일괄적으로 승인 대기 상태가 되며, 운영자님이 승인 처리한 고객만 회원 권한을 부여할 수 있습니다.
- 회원 전용 쇼핑몰 설정 기능과 함께 사용하시면 원하는 회원만 쇼핑몰 메인 화면에 접근하게 하실 수 있습니다.
- `사용함`설정을 하신 후 저장하시면 회원 관리 페이지 내 [회원가입 승인 관리] 탭이 생성되며, 해당 화면에서 가입 신청을 한 고객에 대해 승인 혹은 거절 처리할 수 있습니다.
(5) 이메일 알림 설정(회원가입 승인 절차 기능 사용 시 설정 가능)
- 회원가입 승인 절차 단계 별 알림을 이메일로 받아보실 수 있습니다.
※ 해당 기능은 쇼핑몰 정보 중 대표 메일을 설정하셔야 정상적으로 사용이 가능합니다.
(6) SMS/알림톡 설정하러 가기 태그
- 클릭 시 [SMS/알림톡 설정] 탭 화면으로 이동할 수 있습니다.
- 회원가입 승인 절차와 관련된 알림을 SMS 혹은 알림톡으로 설정할 수 있습니다.
(7) 발송 안내 방식(회원가입 기능 사용 시 설정 가능)
- 자동발송 설정 시: 운영자님의 대표 메일로 휴면 전환 30일 전인 회원에게 전환 예정 안내 메일이 자동으로 발송됩니다.
- 직접발송 설정 시: 휴면 전환 30일 전에 상점 자체적으로 메일 등의 수단을 통해 회원에게 전환 예정 안내 메일을 발송해야 합니다.
※ 기본값은 `자동 발송`으로 설정되지만 대표 메일 미입력 혹은 유효하지 않는 메일 형식인 경우 메일은 발송되지 않으니, 꼭 대표 메일을 정상적으로 등록해주시기 바랍니다.
(8) 테스트 발송 버튼
- 클릭 시 운영자님의 대표 메일로 휴면 전환 예정 안내 메일 샘플이 발송됩니다.
(9) 대표 메일 확인하러가기 버튼
- 클릭 시 대표 메일을 설정할 수 있는 페이지로 이동됩니다.
내 도메인 연결
도메인 등록
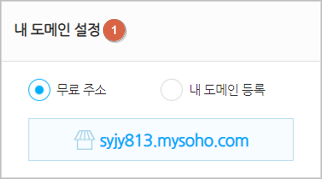
(1) 도메인 연결
- 무료주소 사용 시: 마이소호에서 제공하는 도메인(`회원 아이디`.mysoho.com)을 사용할 수 있습니다.
- 내 도메인 등록 시: 판매자님 께서 구매한 도메인을 등록할 수 있습니다.
- 도메인 등록을 위해서는, 도메인 구매처에서 네임서버를 마이소호 정보로 설정해주셔야 합니다.
- 싼도메인에서 구매한 경우 네임 서버가 자동 세팅됩니다.
- 네임서버가 정상 설정된 경우, 도메인 등록 후 실제 쇼핑몰 적용까지는 최대 2~3일 소요됩니다.

(2) 신규 도메인 구매
- 원하는 도메인 주소 입력 후 검색하시면 싼 도메인에서 최저가 도메인을 조회해줍니다.
부운영자 관리
부운영자 관리
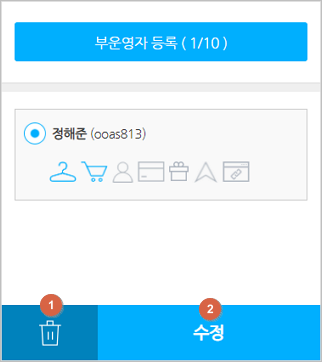
(1) 삭제
- 선택한 부운영자를 삭제할 수 있습니다.
(2) 수정
- 선택한 부운영자의 접근 권한 등을 수정할 수 있습니다.
※아이디는 수정이 불가능하므로 아이디를 변경해야하는 경우, 삭제 후 새로 등록하셔야합니다.
부운영자 등록
쇼핑몰의 부운영자를 메뉴 별로 설정하여 등록할 수 있습니다.(최대 10개 등록 가능)
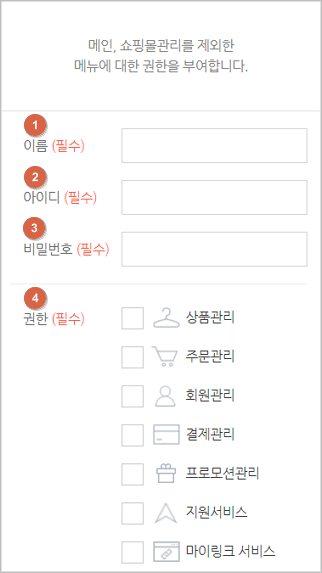
(1) 이름
- 부운영자를 나타낼 수 있게 이름을 설정할 수 있습니다.
(2) 아이디
- 부운영자가 사용할 아이디를 설정할 수 있습니다.
(3) 비밀번호
- 해당 아이디의 비밀번호를 설정할 수 있습니다.
(4) 권한
- 부문영자가 접근할 수 있는 권한을 메뉴 별로 설정할 수 있습니다.